এই সাইটটিতে আমি আর লেখালেখি করি না।আমি নিচের সাইটটিতে নিয়মিত লেখি।
https://ashrafoct.blogspot.com
উপরের সাইটে আপনি ফলো করুন।এখানে আপনি কম্পিটার শিখতে পারবেন।
এই সাইটটিতে আমি আর লেখালেখি করি না।আমি নিচের সাইটটিতে নিয়মিত লেখি।
https://ashrafoct.blogspot.com
উপরের সাইটে আপনি ফলো করুন।এখানে আপনি কম্পিটার শিখতে পারবেন।
আমরা সুখী বৈশিষ্ট্য সম্পর্কে আপনাকে বলতে হবে অপারেটিং সিস্টেম ম্যাক ওএস এবং নিয়মিত পিসিতে কিভাবে এটি ইনস্টল করা যায়।
তাই ঐতিহাসিকভাবে, অধিকাংশ লোক যারা অপারেটিং সিস্টেমের সাথে কাজ করতে চায় ম্যাক OS X অপারেটিং সিস্টেম সম্পর্কে অনেক কাহিনী দ্বারা প্রভাবিত হয় এবং ম্যাকিনটোশ নিজেই নিজের সম্পর্কে। ইনস্টলেশনের ব্যাপারে সরাসরি কথা বলার আগে, আমরা সর্বাধিক প্রচলিত পৌরাণিক কাহিনী দূর করব।
1. ম্যাক ওএস এক্সটি কেবলমাত্র এনভিডিয়া থেকে ইন্টেল এবং ভিডিও কার্ডের সামঞ্জস্যপূর্ণ প্রসেসর এবং চিপসেটের সাথে কম্পিউটারে ইনস্টল করা যায় এবং বেশিরভাগ অংশ অকার্যকর হতে পারে।
হ্যাঁ, একবার এটি ঠিক মত ছিল। কিন্তু, অগ্রগতি একটি ভাল উপায় একটি অস্থির জিনিস। ক্রমাগত আরো এবং আরো নতুন ড্রাইভার আছে, ম্যাক OS X সঙ্গে সামঞ্জস্যপূর্ণ হার্ডওয়্যার পরিমাণ ক্রমাগত বৃদ্ধি এখন ম্যাক ওএস এক্স সহজেই একটি কম্পিউটারে ইন্সটল করা যায়, প্রসেসর যা শুধুমাত্র SSE2 সমর্থন করে (বিশেষত SSE3), উদাহরণস্বরূপ, AMD বা Intel প্রায় সব নতুন ভিডিও কার্ড বিভিন্ন ধরনের হার্ডওয়্যার অ্যাক্সিলারেশন সমর্থন করে (জিএল, কোয়ার্টজ এক্সট্রিম, কোয়ার্টজ ২ ডি, কোর ইমেজ, 2)। যে, আমি এটি আপনার কম্পিউটার খুব উচ্চ প্রয়োজনীয়তা এগিয়ে করা হবে না পরিষ্কার যে মনে হয়
2. ম্যাক ওএস এক্স ইনস্টল করা খুবই কঠিন
আসলে, সবকিছুই কিছুটা ভিন্ন। যদি আপনি সঠিক পাঠ্য এবং সংশোধনগুলি চয়ন করেন তবে ম্যাক ওএস এক্স ইনস্টল করুন, Windows এর চেয়ে কঠিন নয়।
3. Mac OS X উইন্ডোজ সহ একই ভার্চুয়াল ডিস্কের সাথে কাজ করতে সক্ষম হবে না।
এখনও হিসাবে পারেন 2 বিকল্প আছে:
– উইন্ডোজ লোডার + চেন 0
– Acronis ওএস নির্বাচক
সুতরাং, ব্যবসার নিচে নেমে আসুন
পদক্ষেপ 1. প্রস্তুতি
প্রথমে, আপনার কম্পিউটারকে ম্যাক ওএস এক্সের সাথে সম্মতির জন্য পরীক্ষা করতে হবে।
সর্বনিম্ন শর্ত একটি প্রসেসর উপস্থিতি যা SSE2 সমর্থন করে। এই ক্ষেত্রে CPU- Z প্রোগ্রাম ব্যবহার করে নির্ধারণ করা যাবে। এটি ওয়েব থেকে সহজেই ডাউনলোড করা যায়।
RAM কমপক্ষে ২56 মেগাবাইট এবং আরও বেশি, ভাল।
ভিডিও কার্ডটি খুব পুরনো হওয়া উচিত নয় – জিপি 4 থেকে শুরু হওয়া AGP বা PCI-E
আপনি স্পষ্টভাবে বুঝতে হবে যে আপনি কী করবেন এবং কেন করবেন।
যে আপনার প্রথম জন্য প্রস্তুত ম্যাক ইনস্টল ওএস এক্স আপনার সময় 4-6 ঘন্টা লাগবে।
অনেকে হিরন বুট সিডি ডাউনলোড এবং লেখার সুপারিশ করে। একই ড্রাইভে যেখানে আপনি লাগাতে ম্যাক OS যাচ্ছি, সেখানে এনটিএফএস ফরম্যাটে পার্টিশন হন, তাহলে এটি ভালো হতে হবে যদি আপনি, FAT32 তাদের অনুবাদ কারণ যখন আপনি একটি পার্টিশন ত্রুটি এবং ফাইল সিস্টেম চিলতা অপাঠ্য হয়ে যাবে তৈরি করুন। একটি বিকল্প বিকল্প আছে – অন্য কোনও ফিজিক্যাল ডিস্ক অথবা এমনকি ফ্ল্যাশ ড্রাইভের ডাটা স্থানান্তর করার জন্য।
সাধারনত, ইনস্টলেশনের পূর্বে এই পাঠটি মুদ্রণ করুন যাতে কোনও কিছুই ভুলে যায় না।
ধাপ 2. ইনস্টলেশন ডিস্কের ইমেজটি ডাউনলোড করুন।
প্রথমত, আপনাকে Mac OS X এর সংস্করণটি নির্ধারণ করতে হবে: মুহূর্তে সর্বশেষ 10.5। যেহেতু আমাদের টাস্কটি সিস্টেমের সাথে পরিচিত হওয়া, তারা 10.4.6 বা 10.4.7 সংস্করণ ইনস্টল করার জন্য উপযুক্ত, কারণ তারা কম সমস্যার সাথে ইনস্টল করা আছে। তারপর আপনি combo-update ব্যবহার করে সিস্টেমটি আপডেট করতে পারেন। পরবর্তী আমরা rutracker.org যান এবং অনুসন্ধান লাইন আমরা এই মত কিছু লিখুন: ম্যাক OS X 10.4.6। আমরা ইনস্টলেশন ডিস্কের ছবিটি খুঁজে পাই।
ফাইল ISO ফর্ম্যাটে হয়, তাহলে এটি সহজেই একটি ডিস্ক সঞ্চিত হতে পারে, এবং যদি সে DMG হলো ফর্ম্যাটে আছে, DMG2ISO প্রোগ্রাম ডাউনলোড এবং ISO ফাইল রূপান্তর করুন করতে হবে।
ধাপ 3. চিত্রটি ডিস্কে লিখুন
একটি বুট ডিস্ক তৈরি করতে, আপনাকে একটি ফাঁকা ডিস্ক এবং একটি নিরো বা এলকোহল প্রোগ্রামের প্রয়োজন হবে 120%। আমরা মনে করি আপনি আপনার নিজের উপর রেকর্ডিং প্রক্রিয়া পরিচালনা করতে পারেন। রেকর্ডিং করার পরে, যদি আপনি একটি উইন্ডোজ কম্পিউটারে ডিস্কটি খুলেন এবং দেখতে পান যে এটি খালি থাকে বা এতে কয়েকটি ছোট্ট ডকুমেন্ট রয়েছে তবে তা ভীত হবে না, এটি হওয়া উচিত।
ধাপ 4. ইনস্টলেশন
অপটিক্যাল ড্রাইভ অগ্রাধিকার থেকে বুট করার আগে, আমরা ড্রাইভটি ডিস্ক এবং রিবুটটি সন্নিবেশ করি, অবশ্যই, সেট করার আগে। আপনি যখন বার্তাটি দেখতে পাবেন যে ডিস্ক থেকে ইনস্টলেশনের শুরু করা হয়েছে, F8 চাপুন, অথবা কয়েক সেকেন্ডের অপেক্ষা করুন এবং “-v” বিকল্পটি লিখুন। আপনি যদি না করেন, গ্রাফিকাল ইনস্টলেশন মোড শুরু হবে। অবশ্যই, এই সুন্দর, কিন্তু আমরা একটি টেক্সট মোড প্রয়োজন, কারণ এটি শুধুমাত্র আপনি ইনস্টলেশন ত্রুটি দেখতে পারেন।
দুটি সাধারণ ভুল আছে:
“সিস্টেম কনফিগার ফাইল ‘/com.apple.boot.plist’ পাওয়া যায়নি ‘- ম্যাক অপারেটিং সিস্টেমের বন্টন” কুটিল “হয়ে ওঠে এবং আপনাকে অন্য একটি ডাউনলোড করতে হবে;
“এখনও রুট ডিভাইসের জন্য অপেক্ষা” – সম্ভবত একটি হার্ডওয়্যার সমস্যা আছে, সম্ভবত অসঙ্গতি।
যদি প্রিলোড ব্যর্থ না হয়ে যায় তবে আপনি আপনার সামনে কার্সার দিয়ে একটি নীল প্রদর্শন দেখতে পাবেন। আপনি একটি ভাষা নির্বাচন করতে বলা হবে। প্রস্তাবিত থেকে আপনি পছন্দ কি চয়ন করুন। তীরের উপর ক্লিক করুন – মেনু উপরে প্রদর্শিত হবে। এটিতে, ইউটিলিটিগুলি নির্বাচন করুন -\u003e ডিস্ক ইউটিলিটি এবং পার্টিশনটি বিন্যাস করুন যা আমরা ম্যাক ওএস এক্সটেন্ডেড জার্নালেড ফরম্যাটে ওএসটি স্থাপন করব।
এটি কখনও কখনও ডিস্ক ইউটিলিটি বিভাজন বা একটি পার্টিশন মাউন্ট করতে পারে না। এটা কোন ব্যাপার না – আপনি এটি একটি আদ্যক্ষরা করতে পারেন। ঠিক কিভাবে? Acronis ডিস্ক ডিরেক্টর সুইট ম্যানুয়াল পার্টিশন মোড নির্বাচন করুন, একটি পার্টিশন FAT32 তৈরি করুন। পরবর্তী, বিভাগের প্রসঙ্গ মেনুতে, পার্টিশনের ধরনটি 0xAFh (শেগ ওএস স্বচ্ছ) -এ পরিবর্তন করুন। Acronis সমস্ত তথ্য ধ্বংস করা হবে যে চিন্তা করবে। এটা নিখুঁত, কারণ আমাদের সেখানে কোন তথ্য আছে। আমরা আবেদন এবং পুনরায় বুট।
সফল ফর্ম্যাট করার পরে, “অবিরত” ক্লিক করুন একটি লাইসেন্স চুক্তি প্রদর্শিত হবে, তারপর ইনস্টলেশনের জন্য পূর্বে প্রস্তুত পার্টিশনটি নির্বাচন করুন। আমরা “অবিরত” চাপুন “কাস্টমাইজ” এ ক্লিক করুন এবং ইনস্টল করার জন্য উপাদান নির্বাচন করুন। বিশেষ যত্ন cuexts এবং প্যাচ দেওয়া উচিত, যথা, আপনি শুধুমাত্র আপনার সিস্টেমের জন্য প্রয়োজনীয় প্যাচ ইনস্টল করতে হবে। আপনি অতিরিক্ত কিছু প্রয়োজন নেই। একই সময়ে SSE2 এবং SSE3 প্যাচ ইনস্টল করবেন না। আপনি আপনার প্রসেসর suits যে শুধুমাত্র এক প্রয়োজন। আমরা “অবিরত” চাপুন ডিস্ক প্রস্তুতি এবং পরীক্ষা শুরু হবে। ইনস্টলেশন সম্পন্ন হওয়ার পর, কম্পিউটার স্বয়ংক্রিয়ভাবে পুনরায় চালু হবে।
ধাপ 5. ইনস্টলেশন শেষ

রিবুট করার পরে, দুটি সম্ভাব্য ফলাফল – ভাল এবং খারাপ। একটি ভাল এক সঙ্গে, সিস্টেম সাধারণত (বিশেষত যদি আপনি Acronis ওএস নির্বাচক ব্যবহার করা হয়) বুট হবে সবচেয়ে খারাপ ক্ষেত্রে, আপনি বার্তা B0 ত্রুটি দেখতে পাবেন। এই ক্ষেত্রে, আমরা হিরেনের বুট সিডি থেকে বুট করে এবং অ্যাক্রোনিস ডিস্ক ডিরেক্টরকে নতুন ইনস্টল করা অপারেটিং সিস্টেমের সাথে পার্টিশনটি সক্রিয় করতে। পুনরায় বুট করুন।
সিস্টেমটি বুট করবে এবং আপনাকে বিভিন্ন তথ্য প্রবেশ করতে অনুরোধ করবে – ম্যাক আইডি ব্যতীত সবকিছু সৎভাবে প্রবেশ করান, এটি খালি ছেড়ে দিন, অন্যথায় সিস্টেমটি ঝুলন্ত শুরু হতে পারে।
আপনি যদি সবকিছু সঠিকভাবে সম্পন্ন করেন তবে ডেস্কটপ বুট করবে। হুররে!
অনেক ব্যবহারকারী ইতিমধ্যেই ম্যাক অ্যাপ স্টোর ব্যবহার করে একটি নতুন অপারেটিং সিস্টেমে OS X লায়ন ও ওএস এক্স মাউন্টেন লায়ন থেকে সফলভাবে স্থানান্তর করেছেন। যাইহোক, makovods যারা একটি পরিষ্কার ওএস ইনস্টলেশন করতে পছন্দ করেন আছে। এই ক্ষেত্রে, অপারেটিং সিস্টেম হার্ড ড্রাইভের ফরম্যাটযুক্ত পার্টিশনে রোল করে, যার মাধ্যমে সমস্ত ডেটা মুছে ফেলা হয় অথবা এমনকি একটি নতুন ড্রাইভ ব্যবহার করা হয়।
এটি বিশ্বাস করা হয় যে এই পদ্ধতিটি ওএসের ভবিষ্যত স্থিতিশীলতার ক্ষেত্রে সবচেয়ে নির্ভরযোগ্য ও প্রতিশ্রুতিশীল। পরিবেশে এবং ওএস এক্স Mavericks নিয়ন্ত্রণ অধীনে ইনস্টল অ্যাপ্লিকেশন এবং মোড সর্বোচ্চ স্থায়িত্ব সঙ্গে কাজ করবে। যদি আপনি একটি নতুন অপারেটিং সিস্টেম ইনস্টল করার এই পদ্ধতি নির্বাচন করেন, আমরা আপনাকে চালানো সুপারিশ ব্যাকআপ সব গুরুত্বপূর্ণ তথ্য।
ধাপ 1: ম্যাক অ্যাপ স্টোর থেকে, কিন্তু OS ইনস্টল করবেন না
ধাপ 2: ম্যানুয়াল ব্যবহার করে, OS X Mavericks দিয়ে একটি বুটযোগ্য USB ফ্ল্যাশ ড্রাইভ তৈরি করুন।
ধাপ 3: বুট ড্রাইভ তৈরি করার পরে, বিকল্প (ALT) বোতামটি ধরে রাখার সময় ম্যাক পুনরায় চালু করুন।
ধাপ 4: মেশিনটি চালু করার সময়, বুট মেনু থেকে “ইনস্টলার ম্যাক OS X” নির্বাচন করুন

পদক্ষেপ 5: ওপেন ডিস্ক ইউটিলিটি এবং হার্ডডিস্ককে নির্দিষ্ট করুন যা আপনি ফরম্যাট করতে চান। মুছে ফেলা ট্যাবটি ক্লিক করুন বিন্যাস ড্রপ ডাউন মেনু থেকে, ম্যাক ওএস এক্সটেন্ডেড (লগইন) নির্বাচন করুন এবং পছন্দসই ডিস্ক নাম লিখুন।
ধাপ 6: ড্রাইভ বিন্যাসকরণ শুরু করার জন্য মুছে ফেলুন বোতামটি ক্লিক করুন।
ধাপ 7: অপারেশন সম্পন্ন হওয়ার পরে, ডিস্ক ইউটিলিটি বন্ধ করুন এবং উপরের মেনু থেকে “ম্যাক OS X ইনস্টল করুন” নির্বাচন করুন।
ধাপ 8ড্রাইভটি নির্দিষ্ট করুন এবং OS X Mavericks ইনস্টল করুন।

ওএস এক্স Mavericks একটি পরিষ্কার ইনস্টলেশনের পরে, আপনি একটি সময় মেশিন ব্যাকআপ থেকে অ্যাপ্লিকেশন এবং অন্যান্য গুরুত্বপূর্ণ ফাইল স্থানান্তর বা স্ক্র্যাচ থেকে ওএস ব্যবহার করতে পারেন।
কি প্রয়োজন?
প্রোগ্রাম:



এই ধাপটি যদি আপনি একটি BIOS UEFI আছে ছেড়ে দেওয়া যাবে। এই ধাপটি প্রয়োজনীয় তাই যাতে আপনি USB ফ্ল্যাশ ড্রাইভ থেকে বুট করেন, আপনি একটি Boot0 পান না: ত্রুটি ত্রুটি।



বুট লোডার ইনস্টল করার জন্য এবং USB ফ্ল্যাশ ড্রাইভ থেকে বুট না করার জন্য, USB ফ্ল্যাশ ড্রাইভ থেকে যান যা থেকে আমরা ম্যাক ওএস এক্স রাখি।
“ইনস্টল করুন পোস্ট” ফোল্ডারে যান এই ফোল্ডারে বুটলোডার “ক্লোভার” এর সাথে একটি আর্কাইভ আছে।
ইনস্টলেশনের সময় ভিডিও কার্ড “এনভিডিয়া” সম্পর্কিত ত্রুটিগুলি রয়েছে:
ম্যাক ওএস এক্স ইউসেমাইট ইনস্টল করা হচ্ছে হাই-টেক প্রোডাক্ট কমপ্লেক্স ডিজাইনিং এবং বিল্ডিংয়ের মতো জটিল যা সম্পর্কে আপনি প্রস্তুতকারকের ওয়েবসাইটে খুঁজে পেতে পারেন http://tronic-cleanrooms.ru/ । কোম্পানীর বিশেষজ্ঞরা যেমন জিনিস ডিজাইন করতে সক্ষম হবে: ইলেকট্রনিক উপাদান বেস উত্পাদন, photomasks উত্পাদন, আবরণ এর লাইন, পাশাপাশি কোন সমস্যা ছাড়া সাইট একত্রিত হিসাবে।
ডেনিস / 3 আগস্ট 2017 15:19
ভলড / 3 আগস্ট 2017 15:19
তাই আপনি একটি oas পেতে না? Winda একই ছিল।
দিমিত্রি / 3 আগস্ট 2017 15:19
এটি সক্রিয় আউট হ্যাঁ, আমি এটি নিজেকে ইনস্টল করব (আমি ইতিমধ্যে এটি ডাউনলোড করেছি, এখন আমি পুনরুদ্ধার ফ্ল্যাশ ড্রাইভের জন্য অপেক্ষা করছি)। ইনস্টলেশনের পরে, সদস্যতা ত্যাগ করুন, কী এবং কীভাবে
আনুবিনিঞ্জ / 3 আগস্ট 2017 15:19
একটি ইমেজ মাউন্ট করার সময়, ত্রুটি 3
আলী / 3 আগস্ট 2017 15:19
আমি গ্রাফিক মোডে কি করতে হবে না
নৌনিক্স / 3 আগস্ট 2017 15:19
গ্রেট পোস্ট! সব পরিষ্কার! আপনাকে অনেক ধন্যবাদ! ইনস্টলেশন সফল! Hurray থেকে!
এই Blif 1 N5 মত শিলালিপি কি করতে বা করতে ?? তার পরে, শুধু একটি dim পর্দা
tonev / 3 আগস্ট 2017 15:19
যেমন একটি শিলালিপি পপ আপ, বা এটি মত কিছু B1F: init5 তারপর মাত্র একটি মৃদু পর্দা, আমি কি করা উচিত ??
অ্যাপল থেকে অপারেটিং সিস্টেম যথোপযুক্তভাবে উদাহরণযোগ্য হিসাবে বিবেচিত হয়। এবং এটি সত্যিই হয়। একটি আদর্শ চেহারা এবং আশ্চর্যজনক পারফরম্যান্সের সমন্বয় সবসময় “ম্যাক ওএস” বিল গেটস এর brainbhild তুলনায় অনেক ভাল তৈরি করেছে এবং এই বৈষম্য নয়, কিন্তু আসলে একটি বিবৃতি। মাইক্রোসফট থেকে অপারেটিং সিস্টেম সবসময় নকশার এবং কর্মক্ষমতা অনুযায়ী ম্যাকের পিছনে লেগেছে। একদিন, অ্যাপল ইন্টেল থেকে প্রসেসরের দিকে যেতে সিদ্ধান্ত নিয়েছে এখন থেকে, একটি সাধারণ পিসিতে “ম্যাক” ইনস্টল করা সম্ভব। তবে সবকিছুই এত সহজ নয়। একটি পিসি বা ল্যাপটপে “ম্যাক” ইনস্টল করা একটি শক্তিশালী স্নায়বিক ভাঙ্গন হতে পারে, কারণ সমস্ত হার্ডওয়্যার “ম্যাক” দ্বারা সমর্থিত নয় এবং তাকে অধীন তাকে পেতে খুব সমস্যাযুক্ত। কিন্তু আমরা এখনও চেষ্টা করব সুতরাং, আপনার কাছে “ল্যাপটপে ম্যাক ওএস ইনস্টল করা” এ নির্দেশনার আগে
অনেক ঝুঁকি আছে, কারণ এই অপারেটিং সিস্টেম আমাদের কাঠের কম্পিউটারের জন্য ডিজাইন করা হয় না

এবং একটি ল্যাপটপে ম্যাক অপারেটিং সিস্টেম ইনস্টল করা সবসময় ঝুঁকিপূর্ণ হয় – ম্যাকের জন্য সবচেয়ে বেশি সমস্যাযুক্ত ল্যাপটপগুলি ল্যাপটপ। যদি পিস একরকম কনফিগারেশনকে সামঞ্জস্যপূর্ণভাবে পরিবর্তন করতে পারেন, তবে ল্যাপটপের মতো ফোকাস কাজ করবে না। ল্যাপটপের “ম্যাক” এর একটি পূর্ণাঙ্গ লঞ্চটি কেবল “ক্রাচ” এর সাহায্যে সম্ভব। এবং আরো “crutches”, আরো অস্থির সিস্টেম আচরণ করবে। সুতরাং, আপনি এখনও একটি ল্যাপটপ বা পিসি “ম্যাক” ইনস্টল করার চেষ্টা করতে চান? তারপর আমরা চালিয়ে যেতে হবে
প্রথমে আপনাকে একটি সামঞ্জস্যপূর্ণ প্রসেসর সহ একটি কম্পিউটার প্রয়োজন। এই ছাড়া, কিছুই এর মধ্যে আসতে হবে। এই মুহূর্তে, প্রসেসরগুলি কোর এবং এটুর পরিবারগুলির ইন্টেল দ্বারা সমর্থিত। প্রসেসর আইভি ব্রিজ এবং এসএসই নির্দেশনা সেট সমর্থন করতে হবে। আপনি যদি এই ধরনের একটি প্রসেসর না থাকে, তা অবিলম্বে এই ধারণা পরিত্যাগ ভাল। এখন AMD থেকে প্রসেসরের মালিকদের সম্পর্কে। তত্ত্বগতভাবে, আপনি এই প্রসেসরের উপর কাজ করতে “ম্যাক” পেতে পারেন, তবে স্থিতিশীলতার নিশ্চয়তা নেই। উপরন্তু, ঘন ঘন প্রস্থান এবং রিবুটগুলির সম্ভাবনা খুব বেশি, যেহেতু এএমডি “ম্যাক” এর উদ্দেশ্যে নয়।

যদি আপনার ল্যাপটপের একটি উপযুক্ত কনফিগারেশন থাকে, তাহলে আপনি অপারেটিং সিস্টেম ইনস্টল করতে USB মিডিয়া প্রস্তুত করতে পারেন। এটি 16 গিগাবাইট বা তার বেশি ব্যবহার করে একটি ফ্ল্যাশ ড্রাইভের সুপারিশ করা হয় (অধিকাংশ ক্ষেত্রে ফ্ল্যাশ ইমেজটিতে একটি ফ্ল্যাশ ইমেজ স্থাপন করা হবে ইনস্টল করা সিস্টেম, এবং “এটি” 10 গিগাবাইট সম্পর্কে)। 4-6 ঘন্টা সময় লাগতে হবে যারা একটি ফ্ল্যাশ কার্ড সঙ্গে একটি ল্যাপটপে ম্যাক OS ইনস্টল করুন (যদি আপনি এটি প্রথমবার না) এবং আপনার স্নায়ু ব্যয় হবে: এটা বিনামূল্যে সময় এবং ধৈর্য – এবং শেষ জিনিস আপনি আপ স্টক করা প্রয়োজন। ইনস্টলেশন নিজেই দ্রুত পাস হবে, কিন্তু সবকিছুই প্রথমবার পাওয়া যায় না। এবং সিস্টেমের সেটআপ অনেক সময় প্রয়োজন। সুতরাং, চলুন শুরু করা যাক
যেহেতু আমরা ছোট ক্রাচ দিয়ে মূল “ম্যাক” রাখব, আপনি প্রথমে অ্যাপ স্টোর থেকে সিস্টেমের চিত্রটি ডাউনলোড করতে হবে। মুহূর্তে, সর্বাধিক বুদ্ধিমান সংস্করণটি ম্যাক ওএস এক্স ইউসেমাইট। আমরা এটি প্রতিষ্ঠা করব। অনুশীলন দেখায়, বুটযোগ্য মিডিয়া তৈরির সবচেয়ে ভাল উপায় হল “ম্যাক অপারেটিং সিস্টেম” ইনস্টল করা। কিন্তু সব হাত এ আছে। সুতরাং, এটি একটি ভার্চুয়াল মেশিন (অন্তত) এবং ইতিমধ্যে একটি বুটযোগ্য মাধ্যম তৈরি করার জন্য এটি অধীনে রাখা প্রয়োজন। অনুমান করুন যে “ম্যাক ওএস” মেশিনে ইনস্টল করা আছে। পরের ধাপ কি?
পরবর্তী পদক্ষেপ হল বিশেষ প্রোগ্রাম (crutches) ডাউনলোড করা যা সিস্টেমকে ঠকাইতে সাহায্য করবে এবং এটি বিশ্বাস করবে যে এটি একটি অ্যাপল কম্পিউটারে ইনস্টল করা হচ্ছে। এই প্রোগ্রামগুলি বলা হয় UniBeast এবং MultiBeast। পরবর্তী, আমরা বিন্যাসে ইউএসবি ফ্ল্যাশ ড্রাইভ ফরম্যাট ম্যাক ওএস এক্স এক্সটেন্ডেড (পত্রিকা)। তারপর UniBeast চালান এবং আপনার OS সংস্করণে পৌঁছা না হওয়া পর্যন্ত চালিয়ে এবং সম্মতি বোতামটি ক্লিক করুন। এখানে আমরা আমাদের বন্টন নির্বাচন করি এবং ল্যাপটপগুলির জন্য সমর্থন অন্তর্ভুক্ত করি (ল্যাপটপ সাপোর্ট)। এর পরে, অবিরত এবং ইনস্টল করুন ক্লিক করুন ছবি আধা ঘন্টার মধ্যে রেকর্ড করা হবে। এখন “নিয়মিত ল্যাপটপে” নির্দেশের পরবর্তী আইটেমটিতে যান।
ইনস্টল করার আগে আপনাকে জানতে হবে এমন বেশ কিছু দরকারী জিনিস আছে। প্রথমত, আমরা BIOS এর সাথে সামান্য ক্ষতিকারক হবে (যদি আপনি তার কিছু অপশন অক্ষম না করেন তাহলে ইনস্টলেশন ব্যর্থ হবে)। তাই, BIOS- এ যান এবং AHCI সমর্থন সম্পূর্ণরূপে নিষ্ক্রিয় করুন। তারপর অস্পষ্ট গ্রাফিক্স কার্ড বন্ধ করুন (যার জন্য Optimus আছে), কারণ এটি শুরু হবে না, কোন ব্যাপার না কিভাবে আপনি নৃত্য। ভাল, আমরা প্রথম স্থানে ইউএসবি ড্রাইভ থেকে বুট করা। BIOS এর সাথে সবকিছু যেমন কেউ কেউ ASUS ল্যাপটপে Mac OS ইনস্টল করতে চাইতে পারেন, যদি BIOS- এ BIOS বন্ধ না করা যায়। উত্তর: শুধু এটি বন্ধ না। এটা শুরু না

এটি ইনস্টল করার পূর্বে ত্রুটিগুলির জন্য মেমরি এবং ডিস্ক পরীক্ষা করতেও সহায়ক হবে। “ম্যাক” একটি খুব প্রাণবন্ত সিস্টেম। সামান্য ভুল দু: খিত পরিণতি হতে পারে। তুমি কি চাও? যদি কোন ত্রুটি না থাকে, তাহলে আপনি ইনস্টলেশন প্রক্রিয়ার দিকে অগ্রসর হতে পারেন, USB ফ্ল্যাশ ড্রাইভকে ল্যাপটপের সংযোগকারীতে আটকান। হ্যাঁ, আমরা AHCI এবং ভিডিও কার্ড পুনরায় সেট করার আগে বায়োস সেটিংস ফিচারগুলিকে ফিরিয়ে দিতে ভুলবেন না। আমার বিশ্বাস, এটা ভাল হবে।
প্রথমত, গামছা শেল লোড করা হয়। এটি আপনাকে হার্ড ড্রাইভ থেকে একটি উপায় নির্বাচন প্রস্তাব। ফ্ল্যাশ ড্রাইভ থেকে বুট করার উপায়টি নির্বাচন করুন, তবে ইনস্টলেশন লগ প্রদর্শন করুন। তাই গ্রাফিকাল মোডের তুলনায় কি ধরনের ত্রুটি ঘটেছে (যদি থাকে) তা বুঝতে সহজ হবে। প্রয়োজনীয় ফাইল লোড করার পরে, ম্যাক ওএস ইনস্টলার লোড হয়। এখন আপনাকে পার্টিশন বিন্যাস করতে হবে। “ডিস্ক ইউটিলিটি” পছন্দ করুন, পছন্দসই পার্টিশন এবং “ম্যাক ওএস এক্স ম্যাগাজিন” এটিকে ফরম্যাট করুন। “পরবর্তী” ক্লিক করুন এবং ইনস্টলেশন প্রক্রিয়া শুরু হবে।

যদি কিছুই নির্গত হয়, তাহলে সৃষ্টির পরে হিসাব আপনি অবিলম্বে ইনস্টল করা সিস্টেমের ডেস্কটপে নিক্ষেপ করা হবে। ইনস্টলেশনের কিছু কারণের জন্য বন্ধ করা হয়, তাহলে, কারণ কি এটি খুঁজে বের করা গুরুত্বপূর্ণ। অধিকাংশ ক্ষেত্রে, ভিডিও কার্ডের কারণে ইনস্টলেশন লক করা হয়। তারপর আপনাকে ল্যাপটপ পুনরায় বুট করতে হবে এবং ফ্ল্যাশ ড্রাইভ থেকে বুট নির্বাচন করার জন্য কী গ্রাফিক্স এনাবলার-হ্যা এর পর, সবকিছুই তার নিজের পথে চলবে। অনেকগুলি হাইব্রিড গ্রাফিক্সের সাথে একটি Acer ল্যাপটপে ম্যাক ওএস ইনস্টল করতে আগ্রহী। উত্তর একই। আলাদা ভিডিও অ্যাডাপ্টার সংযোগ বিচ্ছিন্ন করে।
ইনস্টল যদি একটি হাড় ছাড়া একটি হাড় ছাড়াই যায়, তাহলে এটি ইনস্টল সিস্টেম সেট আপ শুরু করার সময়। এটি একেবারে প্রয়োজনীয়। যদি এটি করা না হয়, তাহলে সিস্টেমটি পুনরায় চালু করার পরে প্রয়োজনীয় কিক্সটোভের অভাবের কারণে শুরু হবে না। “ম্যাক” কনফিগার করার জন্য আপনাকে পূর্বে ডাউনলোড করা ইউটিলিটি মাল্টিবাইস্ট চালানোর প্রয়োজন। এটা কারা কাস্টমাইজেশন আমাদের সাহায্য করবে সে হয়। আমি কিভাবে একটি Lenovo ল্যাপটপে ম্যাক OS ইনস্টল এবং তারপর কনফিগার? একই ভাবে যদিও “লিনোভো” এর সাথে কিছু বৈশিষ্ট্য আছে যা শিখতে সহায়ক হবে। কিছু মডেল যেমন wi-fi ট্রান্সমিটার সরবরাহ করা হয়, যা সাধারণত “ম্যাক” এর অধীনে চালানো হয় না (বিসিএম 4313)। এটি অ্যাডাপ্টার প্রতিস্থাপন করতে সাহায্য করবে।

আমাদের যদি “লেনোভো” না হয় তবে আমরা সমন্বয় চালিয়ে যাব। মাল্টিবাইস্টে আপনাকে আমাদের ল্যাপটপের জন্য প্রয়োজনীয় ড্রাইভার নির্বাচন করতে হবে। উপরন্তু, আপনি অ্যাপল থেকে ল্যাপটপ DSDT- শীট নির্বাচন করতে হবে, আমাদের স্পেসিফিকেশন জন্য সবচেয়ে উপযুক্ত যা। তারপর আপনি শুধু বিল্ড বাটন ক্লিক করতে হবে, তারপর ইনস্টল করুন। প্রয়োজনীয় ফাইল সিস্টেমে ইনস্টল করা হলে, পরিবর্তনগুলি কার্যকর হওয়ার জন্য কম্পিউটারটি পুনরায় বুট করতে হবে।
প্রথমত, অ্যাপল স্টোর ব্যবহার করে অপারেটিং সিস্টেম আপডেট করার চেষ্টা করবেন না। যেহেতু প্রতিটি নতুন সংস্করণ আপনি আপনার নিজের কেক প্রয়োজন, আপডেট পরে আপনার কম্পিউটার চালু হবে না। দ্বিতীয়ত, যদি সবকিছু ভাল কাজ করা হয়, kekstami সঙ্গে পরীক্ষা করার চেষ্টা করবেন না অভিজ্ঞতা অভাবের কারণে, আপনি খুব দ্রুত সিস্টেম হ্যান্ডেল। আপনি “এইচপি ল্যাপটপে ম্যাক ওএস ইনস্টল করতে নির্দেশিকা” (বা কোনও ল্যাপটপের জন্য আপনার যা যা আছে) নির্দেশগুলি পড়ুন। তৃতীয়, দ্বিতীয় হার্ড ডিস্ক পার্টিশনের জন্য এনটিএফএস সিস্টেম ব্যবহার করবেন না। এটি Macs সমর্থিত নয় এবং “হ্যাকিন্টশ” এ ধরনের সমর্থন বাস্তবায়নের প্রোগ্রামগুলি অস্থির। সুতরাং সম্ভাবনা নিতে হবে না।

বিশেষ কিছু প্রোগ্রামের সাহায্যে অপ্রয়োজনীয় আবর্জনা থেকে “ম্যাক অপারেটিং সিস্টেম” পরিষ্কার করার প্রক্রিয়াটিও আপনার প্রয়োজন নেই। মনে রাখবেন, “ম্যাক” – “বাতাস” নয়। এটি একটি রেজিস্ট্রি নেই! এবং সেখানে কচি কিছুই নেই এবং CleanMyMac মত প্রোগ্রাম গুরুতরভাবে সিস্টেম ক্ষতিগ্রস্ত করতে পারে। আরও, ProLogic মত শক্তিশালী সফ্টওয়্যার প্যাকেজ শুরু হবে আশা করি না। একটি নিয়ম হিসাবে, তারা “অ native poppies” চালু সঙ্গে গুরুতর সমস্যা আছে আপনি ঠিক অপারেটিং সিস্টেম হত্যা করতে পারেন। ভাল, অজানা উত্স থেকে প্রোগ্রাম ইনস্টল করবেন না। “Poppies” এর অধীনে ভাইরাস, অবশ্যই, একটু, কিন্তু তারা খুব শক্ত এবং আপনার সিস্টেমকে এক বা দুইবার হত্যা করতে পারে
বুঝতে ম্যাক OS নোটবুক ইনস্টল করে তা “materiel” এর একটি গবেষণায় লাগে, কারণ বাস্তবে, “polpinka” কারো জন্য কাজ করে না সিস্টেম সেট। কিছু ভুল হতে হবে। এবং এটা ভাল, যদি না গুরুতর। প্রথম মজার ভুলতে ঘুমিয়ে না যাওয়ার জন্য আপনাকে ফোরাম “হাকিনটোনিঙ্কভ” এর তথ্য পড়তে হবে। এই কমরেডগুলি ইতোমধ্যে পিসিতে “ম্যাক” তে কুকুরটি খেয়েছেন। যে, তারা এমনকি কিছু সমস্যা সাহায্য করতে পারে। যদিও তারা এটিকে বিশেষভাবে বুঝতে চায় না।
অনেকগুলি সম্পদ রয়েছে, যেখানে এটি পুঙ্খানুপুঙ্খভাবে চিবুচ্ছে, কিভাবে একটি ল্যাপটপে ম্যাক অপারেটিং সিস্টেম ইনস্টল করা যায়। এছাড়াও, সবচেয়ে সাধারণ ভুলগুলি সমাধান করার জন্য বর্ণিত উপায় রয়েছে। এই সম্পদ খুঁজুন খুব সহজ। কিছু কারিগর আপনার জন্য DSDT এবং kekstov কাস্টমাইজ করতে পারেন। অবশ্যই, একটি ফি জন্য কিন্তু ইনস্টলেশন এবং কনফিগারেশনের প্রক্রিয়াটি নিজের কাছে বুঝতে ভাল। বিশেষ করে যেহেতু এটা এত কঠিন নয়
একটি পিসিতে ইনস্টলেশনের জন্য প্রস্তুতকৃত ডিস্ট্রিবিউশনগুলি ব্যবহার করার চেষ্টা করবেন না। একটি নিয়ম হিসাবে, তারা খুব কুটিল, কারণ তারা একটি পৃথক সিস্টেম থেকে একটি সার্বজনীন সিস্টেমের তৈরি করার চেষ্টা করেছে। কিন্তু এই ঘটতে না। একটি ল্যাপটপে ম্যাক অপারেটিং সিস্টেম ইনস্টল করতে এবং স্ক্র্যাচ থেকে আপনার মেশিনের জন্য একটি বিতরণ কীট তৈরি করতে শিখতে ভাল। স্থিতিশীলতা অনেক বেশি হবে।
আপনি পুঙ্খানুপুঙ্খভাবে সব কিভাবে ল্যাপটপে ম্যাক OS ইনস্টল করার সম্পর্কে তথ্য চর্চিত করে থাকেন, আমরা সবাই ভুল শিখেছিল এবং এটা কিভাবে ঠিক করা, এবং এখনও সেট কাজ করে না, এটা মানে হল যে আপনার ল্যাপটপ একেবারে জন্য উপযুক্ত নয় “পপি।” “উইন্ড” তে ফিরে যান, “ম্যাক” এর সাথে আপনি কিছু করবেন না।
এই ম্যানুয়াল একটি রেফারেন্স নয়। এটি ল্যাপটপে “ম্যাক” ইনস্টল করার আনুমানিক অ্যালগরিদম বর্ণনা করে। নির্দিষ্ট কর্মগুলি আপনার ল্যাপটপের মডেল এবং তার কনফিগারেশনের উপর নির্ভর করে। তাই আপনি এখনও অতিরিক্ত তথ্য পড়তে আছে। সাহস, ভবিষ্যত “makovodov” – এবং আপনি সব সফল হবে “ল্যাপটপে ম্যাক ওএস ইনস্টল করতে কিভাবে” নির্দেশগুলি কঠোরভাবে অনুসরণ করতে ভুলবেন না।
সাধারণ কম্পিউটারে ম্যাক ওএস এক্স অপারেটিং সিস্টেম ইনস্টল করা বেশ কঠিন সমাধান সমস্যার সমাধান করে। একটি “হ্যাকিন্টশ” তৈরির প্রক্রিয়াটি কিছু প্রশিক্ষণ প্রদান করে এবং প্রায়ই ব্যর্থতায় শেষ হয়।
নতুন অপারেটিং সিস্টেম OS X Yosemite পিসিতে ইনস্টল করার জন্য, আপনি প্রকল্প টোমাম্যাক্স 86-র উল্লেখ করতে পারেন, যা অনেক বছর ধরে একই ধরনের পরীক্ষাগুলি অনুশীলন করছে। এই রিসোর্সগুলির কাজগুলি পোর্টিং ম্যাক ওএস এক্স থেকে “সাধারণ” কম্পিউটারগুলিতে অন্তর্ভুক্ত করে। আপডেট সরঞ্জামসমূহ UniBeast এবং MultiBeast আপনাকে সহজেই একটি উইন্ডোজ পিসিতে ওএস এক্স ইউসেমাইটকে রাখতে দেয়। একটি “হ্যাকিন্টশ” তৈরি করার জন্য আপনাকে অপটিক্যাল ড্রাইভের প্রয়োজন নেই, যথেষ্ট ইউএসবি ড্রাইভ।
এর সাহায্যে ধাপে ধাপে গাইড আপনি সহজে সম্ভাব্য পদ্ধতিতে পিসি এ OS X Yosemite ইনস্টল করতে পারেন।
প্রয়োজনীয়তা:
ধাপ 1: Mac App Store থেকে OS X Yosemite ছবিটি ডাউনলোড করুন।

ধাপ 2: UniBeast এবং MultiBeast ইউটিলিটিগুলির সর্বশেষ সংস্করণগুলি ডাউনলোড করুন।
ধাপ 3: চালিয়ে যেতে, আপনার একটি বুটযোগ্য ইউএসবি ফ্ল্যাশ ড্রাইভের প্রয়োজন হবে, যা আপনাকে UniBeast এর সাথে তৈরি করতে হবে। Mac এ ডিস্ক ইউটিলিটি শুরু করুন এবং সাইডবারে USB স্টিক ক্লিক করুন।

ধাপ 4: ডিস্কে পার্টিশন ট্যাবে স্যুইচ করুন, তারপর বর্তমান এবং সেকশন অপশন নির্বাচন করুন: 1. সেটিংস বাটন ক্লিক করুন, মাস্টার বুট রেকর্ডে স্যুইচ করুন এবং ওকে ক্লিক করুন।

পদক্ষেপ 5: নামটি ইউএসবিতে পরিবর্তন করুন এবং ম্যাক ওএস এক্স এক্সটেন্ডেড (জার্নাল) ফর্ম্যাট নির্বাচন করুন। ডিস্ক পার্টিশন বোতামের সাথে পরিবর্তন নিশ্চিত করুন।
ধাপ 6: ইউএসবি ড্রাইভ প্রস্তুত করার পরে, খুলুন সর্বশেষ সংস্করণ UniBeast। অবিরত বোতামে ক্লিক করে এবং সম্মতিতে ক্লিক করুন প্রথম স্ক্রিনটি ছেড়ে যান

ধাপ 7: গন্তব্য নির্বাচন ধাপে, একটি USB ফ্ল্যাশ ড্রাইভ নির্দিষ্ট করুন এবং অবিরত ক্লিক করুন।
ধাপ 8: ইনস্টলেশন প্রকারের পৃষ্ঠায়, যাচাই করুন যে ম্যাক অ্যাপ স্টোরটি Yosemite 10.10 এ সেট করা আছে। আপনি সকেট 1156 দিয়ে পুরোনো সিস্টেম ব্যবহার করছেন, আপনি লিগ্যাসি USB সাপোর্টটিও লক্ষ্য রাখতে হবে। ল্যাপটপ সাপোর্ট বিকল্পটি ব্যবহার করুন যদি আপনি একটি ল্যাপটপে Yosemite ইনস্টল করেন। অবিরত ক্লিক করুন
ধাপ 9: পাসওয়ার্ড লিখুন এবং ইনস্টল করুন ক্লিক করুন। আপনার সিস্টেমের গতি এবং USB ড্রাইভের গতির উপর নির্ভর করে, প্রক্রিয়াটি 20 মিনিট পর্যন্ত সময় লাগতে পারে।
ধাপ 10: এখন আপনাকে OS X Yosemite থেকে USB ফ্ল্যাশ ড্রাইভকে Windows কম্পিউটারের USB পোর্টে স্থাপন করতে হবে এবং হ্যাকিনটোশের ইনস্টল শুরু করতে হবে। এটি করার জন্য, BIOS- এ যান এবং একটি বুট ডিস্ক হিসাবে বাহ্যিক ড্রাইভ উল্লেখ করুন। কম্পিউটার পুনরায় চালু করুন
ধাপ 11: শুরু স্ক্রিনে, USB নির্বাচন করুন এবং চালিয়ে যেতে এন্টার চাপুন। একটি OS X ইনস্টলার ব্যবহার করে, সঠিক বিন্যাসে ডিস্ক ফর্ম্যাট করুন। এটি করার জন্য, উপরের লাইনটি ইউটিলিটি -\u003e ডিস্ক ইউটিলিটি মেনুতে যান।
ধাপ 1২: সমাপ্ত হলে, ডিস্ক ইউটিলিটি বন্ধ করুন এবং ইনস্টলারটিতে ফিরে যান। OS X Yosemite ইনস্টল করার জন্য Macintosh HD ড্রাইভটি নির্দিষ্ট করুন। অপারেটিং সিস্টেম ইনস্টল করুন

ইনস্টলেশন সম্পন্ন হওয়ার পর, আপনি মাল্টিবাইস্টের সাহায্যে HDD বুট করা প্রয়োজন। এই ইউটিলিটি আপনাকে সাউন্ড কার্ড, ওয়াইফাই, গ্রাফিকস, নেটওয়ার্ক ইত্যাদি জন্য প্রয়োজনীয় ড্রাইভার ইনস্টল করতে দেয়।
ধাপ 13: USB ফ্ল্যাশ ড্রাইভ থেকে এটি পুনরায় চালু করে কম্পিউটারটি পুনরায় চালু করুন। হোম স্ক্রিন থেকে, Macintosh HD নির্বাচন করুন
পদক্ষেপ 14: MultiBeast শুরু করুন, আপনার পিসি জন্য ড্রাইভার নির্বাচন করুন এবং বিল্ড ক্লিক করুন, এবং তারপর ইনস্টলেশন সম্পূর্ণ ইনস্টল করুন।


যে সব, আপনি আপনার পিসিতে ওএস এক্স Yosemite ব্যবহার করতে পারেন!


দ্রুত টাইপ করা কিংবা কিবোর্ড টাইপিং দ্রুত করার জন্য কিছু অভিনব কৌশল রয়েছে, যেটি আয়ত্ব করলে সহজেই আপনি আপনার টাইপিং গতি বাড়াতে সক্ষম হবেন।
তবে দ্রুত টাইপ করতে হলে আপনাকে নিয়মিত টাইপ করতে হবে, অর্থাৎ টাইপিং অনুশীলনের বিকল্প নেই। দ্রুত টাইপ করার জন্য বিভিন্ন সফ্টওয়্যার রয়েছে, যেটি আপনাকে প্রতিদিন ব্যবহৃত শব্দগুলো টাইপ করার জন্য দিবে।
এতে করে প্রতিদিনের ব্যবহৃত শব্দ এর মাধ্যমে আপনি সহজে টাইপ করতে পারবেন এবং টাইপিং স্পিড দ্রুত হবে।
দ্রুত টাইপ করতে পারাটা এখন একটি দক্ষতা। দ্রুত টাইপ করতে না পারায় অনেক সময়ের অপচয় হয়। সংক্ষেপে যদি দ্রুত টাইপ করার ‘গোপন রহস্য’ প্রকাশ করতে বলা হয়, তবে মনে রাখতে হবে যে এর জন্য আসলে তেমন কোনো সংক্ষিপ্ত পথ নেই। তবে কিছু পথ আছে, যার মাধ্যমে টাইপ করার দক্ষতাকে নিয়মিত অনুশীলনের মাধ্যমে বাড়িয়ে নেওয়া যায়।
এছাড়াও দ্রুত টাইপ করার জন্য আপনাকে প্রথমে একটি আরাম এবং নিরিবিলি জায়গা বেছে নিতে হবে। এতে করে আপনি মনোযোগ দিয়ে এবং অনেকটা এডভেঞ্চার এর মত টাইপ এ মনোযোগ দিতে পারবেন।
দ্রুত টাইপ করার জন্য ঠিক হয়ে বসা জরুরি। সোজা হয়ে বসে কবজি যাতে কিবোর্ড বরাবর থাকে, এদিকে খেয়াল রাখতে হবে। এতে আঙুল কিগুলো ঠিকমতো চালাতে পারবেন। বেশি ঝুঁকে টাইপ না করাই ভালো। আরামদায়ক উচ্চতায় বসে টাইপ করলে দ্রুত টাইপ করা যাবে।

কিবোর্ডের ওপর ঠিকমতো হাত না রাখার ফলে দ্রুত টাইপ করা যায় না। ভুলভাবে কিবোর্ডের ওপর হাত রাখার ভুলটিই বেশি দেখা যায়। তাই কিবোর্ডে আঙুল রাখার নিয়মটি মনে রাখতে পারেন। বাঁ হাতের তর্জনীতে রাখুন ‘F’ কি, মধ্যমাতে ‘D’, অনামিকাতে ‘S’, কড়ে আঙুলে ‘A’। ডান হাতের তর্জনী রাখুন ‘J’, মধ্যমাতে ‘K’, অনামিকাতে ‘L’ ও কড়ে আঙুল রাখুন ‘;’ কিতে। বাঁ ও ডান হাতের বৃদ্ধা আঙুল রাখুন Space Bar এ।
তর্জনীকে টাইপিং এর ভাষায় মুক্ত আঙুল বলা হয়। এটি সামনের অক্ষরটিও টাইপ করতে ব্যবহৃত হয়। তাই বাঁ হাতের তর্জনী G তেও রাখুন। এবং ডানহাতের তর্জনী H তে
তাহলে দাঁড়ায় বাম হাতে: ASDFG
ডান হাতে: ;LKJH

আঙুল ঠিকমতো রাখার পর বিভিন্ন শব্দ টাইপ করতে থাকুন। অনুশীলন চালিয়ে যান। শুরুতে যে কিগুলোতে আঙুল রেখেছেন, তা চেপে টাইপ শুরু করুন ‘ASDFG’ এরপর স্পেস দিয়ে ‘:LKJH ’ এরপর বড় হাতের অক্ষরে এ অক্ষরগুলো টাইপ করার চেষ্টা করুন এরপর নিচের সারির কিগুলোতে আঙুল রেখে এই কিগুলো টাইপ করুন একই সঙ্গে ওপরের সারিতে আঙুল রেখে ওই কিগুলো টাইপ করার চেষ্টা করুন এবার কিবোর্ডের দিকে না তাকিয়েই কিগুলো চেপে টাইপ করার চেষ্টা করতে পারেন।

আপনি যখন কিবোর্ড না দেখেই টাইপ করা শুরু করবেন, তখন সেটা হবে টাচ-টাইপিং। টাচ-টাইপিং এর মাধ্যমে দ্রুত টাইপ করা যায়। আপনি যত বেশি প্রাকটিজ করবেন, তত টাচ-টাইপিং এ দক্ষতা অর্জন করবেন।
শুরুতে টাচ টাইপিংয়ের দক্ষতা খুব কঠিন মনে হতে পারে। কিন্তু একবার দক্ষ হয়ে গেলে টাচপ্যাড ব্যবহার করে সবচেয়ে দ্রুত টাইপ করা যায়। টাচ টাইপ শিখতে খুব ধীরে কিবোর্ডের দিকে না তাকিয়ে অনুশীলন শুরু করুন ধীরে ধীরে আপনার টাইপের গতি বাড়ান। শুরুতে কঠিন মনে হলেও লেগে থাকুন। ধীরে ধীরে দ্রুত টাইপ শিখে যাবেন।

দ্রুত টাইপ করার কৌশল এর মধ্যে প্রধান হল টাইপিং অনুশীলন চালিয়ে যাওয়া। এজন্য অনেক সফ্টওয়্যারও হেল্পফুল হতে পারে যেমন: টাইপিং মাস্টার কিংবা অনলাইনে অনেক লাইভ সফ্টওয়্যারও রয়েছে।যেমনঃhttps://www.keybr.com
সফটওয়্যরঃTyping master
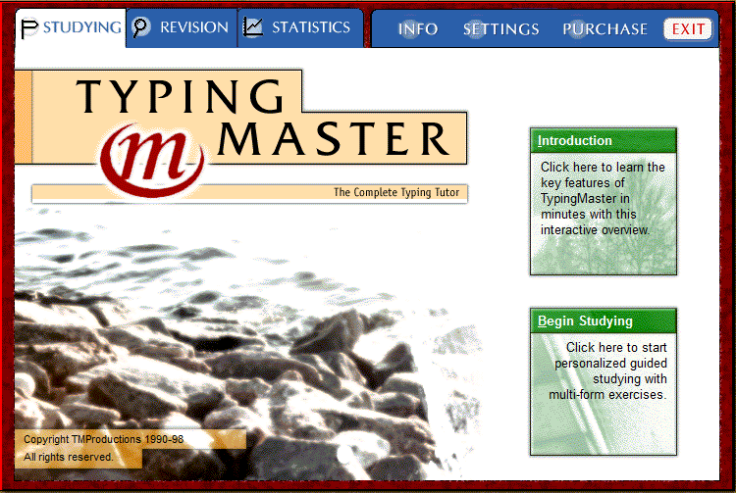


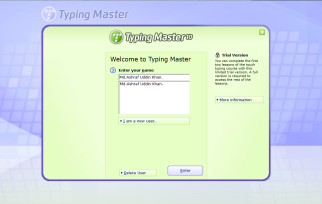
Evernote প্রতিস্থাপন আসা হয়েছে। যারা সনাতন হিসাববিদদের হতাশায় বিরক্ত, তাদের জন্য লেটারস্পেস একটি আউটলেট হয়ে যাবে। এটা নোট গ্রহণ বা নিবন্ধ জন্য ধারনা নিচে লেখার জন্য আদর্শ। স্বাভাবিকভাবেই সমস্ত তথ্য সিঙ্ক্রোনাইজেশনের সাথে ম্যাক এবং iOS এর জন্য ক্লায়েন্ট রয়েছে।
একটি চমৎকার সেবা যা আপনাকে লেখার নিবন্ধগুলিতে নিয়মিত প্রশিক্ষণের জন্য সাহায্য করবে। প্রতি সকালে আপনি একটি নির্দিষ্ট বিষয় আসতে হবে, যা আপনি দিনের শেষে আগে লেখা লিখতে হবে। টপিক বিভিন্ন আছেন: কখনও কখনও আপনি কি প্রিয়জনের থেকে গোপন করে থাকেন সম্পর্কে কথা বলতে জিজ্ঞাসা করলেন, এবং কখনও কখনও – Kanye পশ্চিম সংলাপ ও যাজক মনে।
কার্যকর নথি তৈরির জন্য দ্রুততর এবং দ্রুত গতিতে টেমপ্লেটগুলির একটি সমৃদ্ধ তালিকা রয়েছে। এটি একটি শক্তিশালী, ব্যবহারযোগ্য স্প্রেডশীট। এই কারণে, ব্যবহারকারী কম্পিউটার ব্যবহার করে অনেকগুলি গণনা সম্পাদন করে, বিশেষত যেহেতু নিয়মগুলি পোলিশ ভাষায় প্রবেশ করা যেতে পারে। শীট বিশেষ করে, রয়েছে। ইউরোতে স্বয়ংক্রিয় রূপান্তর, ইন্টারনেট থেকে ডাউনলোড করা বর্তমান তথ্য এবং আপনার নিজস্ব ফাংশন তৈরি করার ক্ষমতা ভিত্তিক কোর্স গণনা। সমস্যাটি গ্রাফিক্স এবং কোষগুলির বিন্যাস নয় যা অনেক সম্পাদনা ফাংশনের সাথে সঠিকভাবে তুলনা করা যায়।
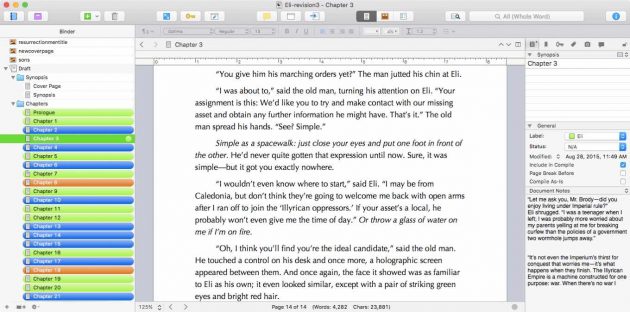
এই প্রোগ্রাম সাংবাদিকদের চেয়ে লেখক এবং লেখকদের জন্য আরো উপযুক্ত। এটা আপনাকে সব ওঠা পড়ার মধ্যে হারিয়ে না এবং চক্রান্ত, চরিত্র নাম এবং শিরোনাম সক্রিয় করতে পারবেন। স্ক্রীভেনার 2 শুধু একটি টেক্সট এডিটর নয়। এটা ধারনা সংরক্ষণ এবং কাঠামো জন্য একটি হাতিয়ার। উইন্ডোজ এবং ম্যাকের প্রোগ্রামের সংস্করণ আছে।
এই উপস্থাপনা টুল, যা একটি বড় সুযোগ এবং সরঞ্জাম ব্যবহার করা সহজ অনেকটা প্রদান করে: টেক্সট ব্লক, গ্রাফিক্স, টেমপ্লেট এবং সমর্থন অ্যানিমেশন। এটি একটি অ্যাপ্লিকেশন যা প্রক্রিয়াকরণ অবজেক্টের জন্য ব্যবহারকারীদের আরো বিকল্প, গ্রেডিয়েন্ট সম্পাদনা, সাধিত স্বচ্ছতা, ফটোরিয়্যালিস্টিক ছবিগুলো দেখাতে রেন্ডারিং অঙ্গবিন্যাস, আলো প্রভাব, দৃষ্টিকোণ, স্বচ্ছতা, অথবা এমনকি ত্রিমাত্রিক বস্তু দেয়।
অতিরিক্ত সুবিধাগুলিতে ভ্যাক্টরগুলিতে রাস্টার রূপান্তর, নেটওয়ার্ক এবং গাইডগুলিতে স্কেলিং, লাইন বরাবর পাঠ্য প্রসারিত করা এবং বেজিয়ার তরঙ্গ তৈরির জন্য সহায়তা অন্তর্ভুক্ত। প্যাকেজের এই উপাদানটি আপনাকে গাণিতিক নিয়ম তৈরি করতে দেয়। এটি ছাত্র, শিক্ষক এবং গবেষকদের জন্য একটি খুব দরকারী হাতিয়ার। এটি আপনাকে একক এবং দ্বিগুণ অপারেটর, সম্পর্ক, সেটগুলিতে ক্রিয়াকলাপ, ফাংশন, গুণাবলী, বন্ধনী এবং নির্দিষ্ট ফর্ম্যাট, যেমন শংসাপত্রগুলি, নিয়মগুলিতে অন্তর্ভুক্ত করতে দেয়।
![]()
একজন লেখক যখনই উপস্থিত হন তখন তার ধারণাগুলি লেখার জন্য এটি খুবই গুরুত্বপূর্ণ। অ্যাপ্লিকেশন আপনার স্মার্টফোন থেকে ব্যবহার সুবিধাজনক। ভবিষ্যতে, যেখানে এবং কখন তৈরি হয়েছিল সে সম্পর্কে তথ্য সহ সমস্ত রেকর্ড কম্পিউটারে দেখা যাবে।
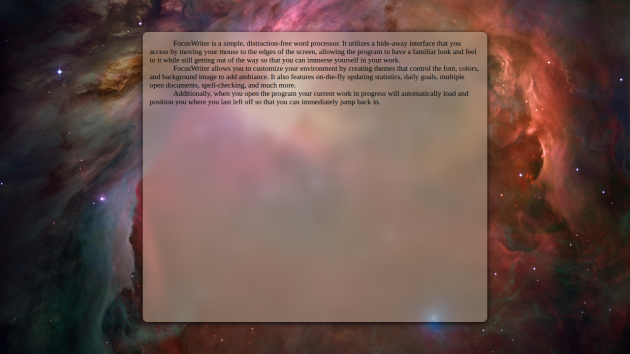
সামান্যতম সমস্যা ছাড়া, আপনি এতে ম্যাট্রিক্স এন্ট্রি তৈরি করতে পারেন এবং শেষ তালিকা দিয়ে আপনি দ্রুত একটি সূত্র যোগ করতে পারেন, উদাহরণস্বরূপ, একটি অনন্ত চিহ্ন। এই প্রোগ্রামে তৈরি নিয়ম প্যাকেজের অন্যান্য উপাদান ব্যবহার করা যেতে পারে। এটি একটি মডিউল যা আপনাকে ডেটাবেসগুলি তৈরি এবং সম্পাদনা করার অনুমতি দেয়। এটা আপনাকে টেবিল, ফর্ম, প্রশ্ন এবং রিপোর্ট পরিবর্তন করতে পারবেন।
সাইটের লেখক এর বিবরণ কন্টেন্ট জন্য দায়ী নয়। এই পণ্যটি বা কীভাবে আপনি এটি ব্যবহার করতে চান তা আমরা আপনাকে জানাতে পারি। আমরা যে কোন উপায়ে উত্সাহিত বা অনুমোদন করি না সফ্টওয়্যার প্রযোজ্য আইন লঙ্ঘন।
ফোকাস ওয়েটার একটি বিনামূল্যে এবং সহজে সম্পাদক সম্পাদক যা ডেস্কটপ প্ল্যাটফর্মগুলিতে কাজ করে: উইন্ডোজ, ম্যাক, উবুন্টু। Minimalism প্রেমীদের জন্য উপযুক্ত। ইন্টারফেসে অপ্রয়োজনীয় কিছুই নেই, তাই আপনি পাঠ্যতে ফোকাস করতে পারেন।
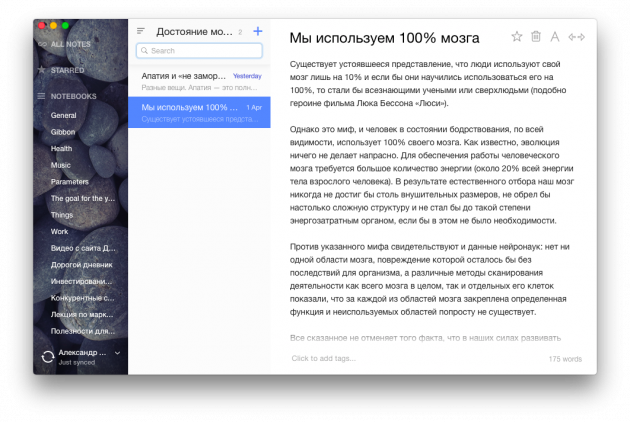
অবশ্যই, লেখকদের জন্য অ্যাপ্লিকেশনগুলির একটি তালিকাও Evernote ছাড়াও করতে পারে না। লাইফহেলার ভিন্নভাবে কাজ করার সিদ্ধান্ত নিয়েছে এবং সমস্ত ম্যাক মালিকদের চেষ্টা করার পরামর্শ দেয়। এটি Evernote এর জন্য একটি তৃতীয় পক্ষের ক্লায়েন্ট, যা অ্যাকাউন্টেন্টের প্রায় সবগুলি ত্রুটিগুলি ব্যতীত।
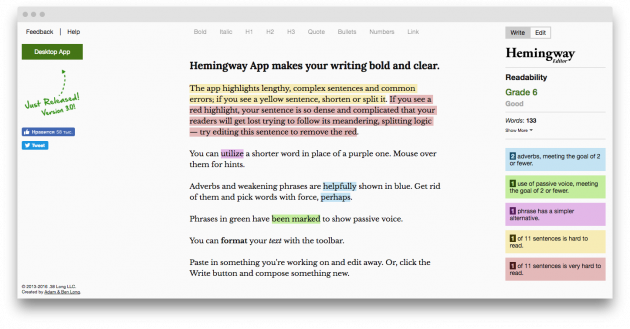
আর্নেস্ট হেমিংওয়ে জটিল বিষয়গুলি সম্পর্কে এমনকি সহজ এবং বোঝাও লিখেছিলেন। একই নামটির ওয়েব পরিষেবাদি ইংরেজিতে পাঠ্যকে সহজতর করতে এবং এর উপলব্ধি সহজতর করতে সহায়তা করে। এটি সমস্যা এলাকা, overloaded অফার এবং ব্যর্থ মোড় চিহ্নিত করে। যাইহোক, আপনি হেমিংওয়ে এবং নিয়মিত পাঠ্য সম্পাদক হিসাবে ব্যবহার করতে পারেন।
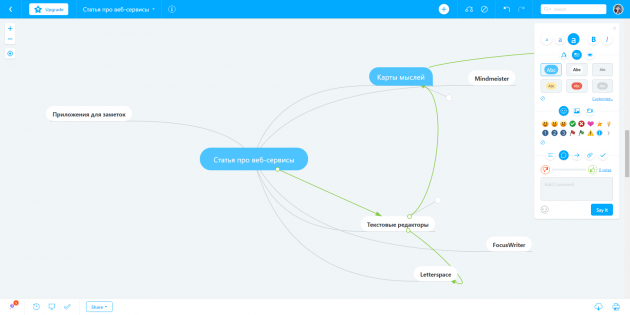
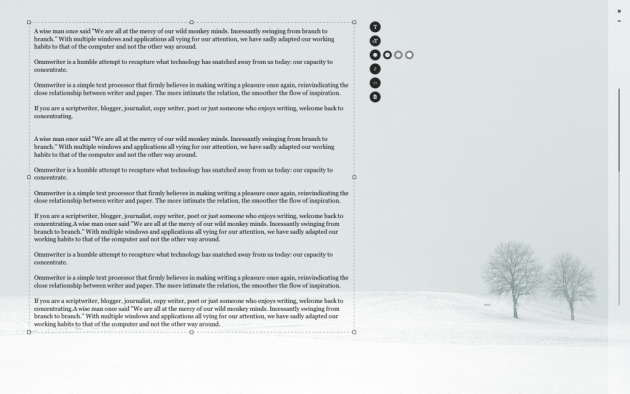
জেন, minimalism এবং অনুপ্রেরণা – এই শব্দ একটি চমৎকার টেক্সট সম্পাদক OmmWriter দ্বারা বর্ণনা করা যেতে পারে। স্ক্রিন ডিজাইনটি মেজাজের জন্য চয়ন করা যেতে পারে, শান্ত ব্যাকগ্রাউন্ড সঙ্গীত মনোযোগ দিতে সাহায্য করে এবং কীবোর্ডের শব্দ শীতলভাবে শান্ত হয়। ম্যাক এবং পিসি জন্য একটি অপরিহার্য টুল, যা একটি সৃজনশীল উপায় সেট আপ।
প্রোগ্রাম মুদ্রণ টেক্সট জন্য ডিজাইন করা হয়েছে সবসময় আপনার সিস্টেমে উপস্থিত, কিন্তু তার সীমাবদ্ধ কার্যকারিতার এমনকি একটি আত্মবিশ্বাসী কম্পিউটার ব্যবহারকারী ন্যূনতম প্রয়োজনীয়তা পূরণ করতে পারবে না। অফিস স্যুট প্রথম প্রয়োজনীয় জিনিস যা আপনার কম্পিউটারে ইনস্টল করা প্রয়োজন। আজ না হোক কাল, আপনি তৈরি করতে এবং সম্পাদনা টেক্সট, গ্রাফিক্স উপস্থাপনা বা স্প্রেডশীট সরঞ্জাম প্রয়োজন।
LibreOffice এর একটি বিনামূল্যে অফিস বিনামূল্যে স্যুট, যা আপনি আইন ভঙ্গ ছাড়া আপনার কম্পিউটারে ইনস্টল করতে পারেন। এটা বিভিন্ন জন্য সংস্করণ বিদ্যমান অপারেটিং সিস্টেম (উদাহরণস্বরূপ, উইন্ডোজের জন্য, লিনাক্সের জন্য)। প্যাকেজ অ্যাপ্লিকেশন একটি মোটামুটি বড় সেট অন্তর্ভুক্ত:
আপনার কম্পিউটারে এই সব ইনস্টল করার জন্য, এই নির্দেশাবলী অনুসরণ করুন:
ধাপ 1। ডাউনলোড করা ফাইল উপর মাউস বাম বাটন দুবার-ক্লিক করুন LibreOffice_4.3.0_Win_x86.msi অফিস স্যুট ইনস্টল প্রক্রিয়া শুরু
পদক্ষেপ 2। বাটন চাপুন পরবর্তী সময়.
ধাপ 3 । ইনস্টলেশন প্রকার আমি ছেড়ে চলে যেতে সুপারিশ সাধারণ। সুতরাং সব অ্যাপ্লিকেশন ইনস্টল করা হবে অফিস স্যুট, হার্ডডিস্কের সিস্টেম পার্টিশন অন্তর্ভুক্ত করা হয়েছে।
পদক্ষেপ 4 । এখানে আপনি ধাপে চেকবক্স চেক করতে পারেন সিস্টেম প্রারম্ভে LibreOffice লোড হচ্ছে প্যাকেজ অ্যাপ্লিকেশন প্রবর্তন গতি আপ। আপনার কম্পিউটারে অন্য কোনও অফিস প্যাকেজ নেই তবে এটি রাখুন।
এখানে ক্লিক করুন স্থাপন করা
পদক্ষেপ 5 । আমরা কিছুক্ষণ জন্য ইনস্টলেশন সূচক পালন। প্রক্রিয়া কয়েক মিনিট সময় লাগে।
পদক্ষেপ 6 । ইনস্টলেশন সম্পূর্ণ। বাটন চাপুন কৃত। এখন আপনি LibreOffice নতুন ইনস্টল করা অফিস স্যুট ব্যবহার করতে পারেন। তার রচনা অন্তর্ভুক্ত করা হয় যে কোন অ্যাপ্লিকেশন শর্টকাট ব্যবহার করে চালু করা যেতে পারে ডেস্কটপ অথবা মেনু থেকে শুরু – সমস্ত প্রোগ্রাম – LibreOffice।লিস্টে রাইটিং লেখার জন্য একটি প্রোগ্রাম রয়েছে, যার সাথে কাজ করার জন্য একটি প্রোগ্রাম রয়েছে স্প্রেডশীট Calc, ইমপ্রেশন উপস্থাপনা সঙ্গে কাজ করার জন্য একটি প্রোগ্রাম
আমি আপনাকে এই অ্যাপ্লিকেশন প্যাকেজ ব্যবহার সফলতা কামনা করি।
বন্ধুরা! আমি সত্যিই এই নিবন্ধটি পড়া থেকে উপকৃত হয়েছে আশা করি। যদি তাই হয়, এটি সম্পর্কে আমাদের বলুন সামাজিক নেটওয়ার্ক। বোতাম নিচে। আপনার বন্ধুদের জানতে দিন।
আন্তরিকভাবে, সের্গেই ফোমিন।

ল্যাপটপ কীবোর্ড কাজ করে না? এটা বলা যায় না যে এটি আধুনিক প্রযুক্তির জন্য একটি সাধারণ অবস্থা, এটি ল্যাপটপের একটি বিরল বিরতি যদি পিসি ব্যর্থতার কারণ ক্ষেত্রে, আপনি এমনকি বুঝতে পারছি না, কেবল পরস্পর একটি কীবোর্ড, একটি ল্যাপটপ ক্ষেত্রে প্রতিস্থাপন, জিনিষ, কারণ এর কীবোর্ডের একক টুকরা নির্মাণ অবিচ্ছেদ্য অংশ অনেক বেশি জটিল। এই সব প্রশ্নের এবং নীচে আলোচনা – কি ল্যাপটপ কীবোর্ড ব্যর্থতার কারন, কি পরিণতি সম্ভবতঃ যেখানে পাঠ্য লিখতে একটি ভাঙা জরুরী প্রয়োজন সঙ্গে একটি ল্যাপটপে পরিস্থিতি থেকে বেরিয়ে আসতে আশা করতে পারেন।
1. কি ল্যাপটপ মডেলের একটি কালো তালিকা কি কীবোর্ড ভঙ্গ প্রবণ?
আমরা সরাসরি ল্যাপটপ কীবোর্ড ব্যর্থতা খুব সমস্যা বিবেচনা করা শুরু করার আগে, এই ধরনের পরিস্থিতিতে সংঘটিত প্রতিরোধ করা সম্ভব কিনা সম্পর্কে কয়েকটি শব্দ। নির্দিষ্ট মডেল, একটি নির্দিষ্ট প্রস্তুতকারকের পণ্য, যারা বাস্তবে কীবোর্ড ব্যর্থতার একটা প্রবণতা প্রমাণিত হতো – সেখানে কালো তালিকা নোটবুক এক ধরনের আছে কি? না, এটা না। কম্পিউটার সরঞ্জামের বাজারে এমন কোন মডেল নেই, যার জন্য প্রচলিত পদ্ধতিতে এই ব্যর্থতার প্রবণতা থাকবে। কোনও প্রস্তুতকারকের ল্যাপটপ কীবোর্ডটি ব্যর্থ হতে পারে। এবং এই উভয় পতাকা মডেল, এবং বাজেট উভয় ক্ষেত্রে প্রযোজ্য।
2. কীবোর্ড n2 এর ব্যর্থতার সম্ভাব্য কারণ
আপনি একটি পরিষেবা কেন্দ্র থেকে একটি ল্যাপটপ বহন করার আগে, আপনি naotebka কীবোর্ড কাজ করে না কেন চিন্তা করার চেষ্টা করতে পারেন। আর যদি তা সফ্টওয়্যার ত্রুটি বা কীবোর্ড লুপ সঙ্গে একটি সমস্যা, আপনার প্রচেষ্টা সফল হতে পারে, এবং আপনি পরিষেবা কেন্দ্র পরিষেবাগুলিতে সংরক্ষণ করতে হবে। সুতরাং, আসুন শুরু করা যাক
2.1। সফ্টওয়্যার ব্যর্থতা
এনটিটিবি কিবোর্ড অপারেশন ব্যর্থতার কারণ অপারেটিং সিস্টেম ত্রুটি কারণে হতে পারে উইন্ডোজ সিস্টেম। সাধারণত, এটি একটি ড্রাইভার ব্যর্থতা ঘটলে ঘটবে। আপনি এই BIOS মধ্যে চেক করতে পারেন। BIOS থেকে প্রস্থান করার জন্য, ল্যাপটপটি পুনরায় চালু করুন এবং ডেল কীটি ধরে রাখুন। কিছু নোটবুক মডেলগুলিতে, F1 বা F2 বোতামগুলি BIOS এর প্রস্থান করার জন্য ব্যবহার করা যেতে পারে। এই বিন্দু নোটবুক নির্মাতার নির্দেশাবলী মধ্যে নির্দিষ্ট করা যাবে। যদি কীবোর্ড নিজে নিজে BIOS- তে কাজ করে, তাহলে আপনি উইন্ডোজ লোড করতে পারেন নিরাপদ মোডকি বোর্ডটি ড্রাইভার ছাড়াই চলছে কিনা তা পরীক্ষা করতে এবং সিস্টেম সার্ভিসগুলির ন্যূনতম সেটের সাথে।
আপনি উইন্ডোজ এক্সপি, ভিস্তা, 7 এর নিরাপদ মোড F8 কী ব্যবহার করে অ্যাক্সেস করতে পারেন, যা আপনার সিস্টেম বুট করার সময় ধরে রাখতে হবে। বুট মোড নির্বাচন মেনু প্রদর্শিত হয়, যেখানে আপনি ড্রাইভার ছাড়া নিরাপদ মোডে বুট করার জন্য নির্বাচন করতে পারেন। উইন্ডোজ 8 / 8.1 এর ক্ষেত্রে, সিস্টেমের নিরাপদ মোডে আউটপুট কিছুটা ভিন্ন, কিছু প্রাথমিক সিস্টেম সেটিংস। পথ অনুসরণ করুন:
“কন্ট্রোল প্যানেল” – “অ্যাডমিনিস্ট্রেশন” – “সিস্টেম কনফিগারেশন”।
“ডাউনলোড” ট্যাবে, মানটি “সেফ মোড” তে সেট করুন, “প্রয়োগ করুন”, “ঠিক আছে” এবং রিবুট করুন এ ক্লিক করুন। রিবুট করার পরে, আপনি নিরাপদ মোডে যেতে পারবেন।
আপনি “নিরাপদ মোড” এর মানটি মুছে ফেলার দ্বারা আগের অবস্থায় সেটিংস পুনরুদ্ধার করতে পারেন।
সুতরাং, আপনি উইন্ডোজ সেফ মোডে লগ ইন করেছেন। ল্যাপটপ কীবোর্ডের কার্যকারিতা পরীক্ষা করুন যদি ল্যাপটপ কীবোর্ডটি নিরাপদ মোডে থাকে, তবে সমস্যাগুলি চালকদের অপারেশনে থাকে। কীবোর্ড যদি নিরাপদ থাকে উইন্ডোজ মোড কাজ করে না, যখন BIOS ডেটা ইনপুট প্রতিক্রিয়া, সম্ভবত, সমস্যা – মধ্যে অপারেটিং সিস্টেম.
স্বাভাবিক মোডে ফিরে যাওয়ার পরে উইন্ডোজ ওয়ার্কফ্লো ড্রাইভার ইনস্টল বা আপডেট করার জন্য কাজ করে।
ডাউনলোড এবং ইনস্টল করুন ড্রাইভারপ্যাক। এটি একটি বিশেষ ধরনের সফ্টওয়্যার, কম্পিউটার ডিভাইস নির্দিষ্ট হার্ডওয়্যার উপাদানগুলির জন্য ড্রাইভার নির্বাচন করতে ডিজাইন। ল্যাপটপ স্ক্যান করা এবং ইনস্টলেশনের জন্য প্রয়োজনীয় ড্রাইভার নির্ধারণ করে, driverpacks স্বয়ংক্রিয়ভাবে তাদের ডাটাবেস থেকে তাদের ইনস্টলারগুলি সরিয়ে দেয় এবং ইনস্টলেশন পরিচালনা করে। ইন্টারনেটের Drayverpaki ড্রাইভার বিদ্যমান বেস, কিন্তু অনেক সহজ সঙ্গে একটি ডিভিডি রম খুঁজে পাওয়া যেতে পারে দ্রুত ডাউনলোড করুন ইন্টারনেট থেকে ডাউনলোড স্ক্যান অধিকাংশ আধুনিক একমাত্র প্রয়োজনীয় ড্রাইভার, তাদের তারিখ সংস্করণ পর্যন্ত পর যে drayverpak সফ্টওয়্যার ক্লায়েন্ট ইনস্টল করতে।
ড্রাইভার প্যাক সমাধান, পাতলা ড্রাইভার – ইন্টারনেটে এই ড্রাইভার প্যাকের ক্লায়েন্ট প্রোগ্রামগুলি একেবারে বিনামূল্যে ডাউনলোড করা যায়। এই ড্রাইভারের মধ্যে দুটি নেতাদের, তারা বিনামূল্যে এবং নিয়মিত আপডেট করা ড্রাইভার বেস ব্যবহারকারীদের সাথে জনপ্রিয়। ল্যাপটপ স্ক্যান করার জন্য একটি ড্রাইভার স্ক্যান চালান এবং প্রোগ্রামটি (বা আপডেট করুন) যে প্রোগ্রামটি নির্দেশ করবে সেই ড্রাইভারটি চালান।
আপনি driverpacks ব্যবহার না করে ড্রাইভারটি ইনস্টল বা আপডেট করতে পারেন। আপনার ল্যাপটপ মডেলের নির্মাতার আনুষ্ঠানিক ওয়েবসাইট থেকে নিজে নিজে ডাউনলোড করুন।
যদি ল্যাপটপ ড্রাইভারের ইনস্টলেশন বা আপডেট করা না হয় তবে কীবোর্ডটি কাজ না করে সমস্যাটি সমাধান না করে, আপনি নিজেই উইন্ডোজ পুনরায় ইনস্টল করার চেষ্টা করতে পারেন। উদাহরণস্বরূপ, উইন্ডোজ এক্সপি – এটি একটি অপারেটিং অপারেটিং সিস্টেম, এবং সম্ভবত, এর সাথে উইন্ডোজ ইনস্টল করুন 7 বা 8 / 8.1, অক্ষম কীবোর্ডের সমস্যাটি অদৃশ্য হয়ে যাবে।
2.2। চাপা বা অক্সিডেসেড কীবোর্ড লুপ পরিচিতি
যদি আপনি ল্যাপটপটি দীর্ঘ সময়ের জন্য ব্যবহার করেন তবে এটি হতে পারে যে প্রতিবন্ধী কীবোর্ডের সমস্যাটি তার লুপের অক্সিডাইজড বা বিষণ্ণ যোগাযোগ। এই বিকল্পটি পরীক্ষা করতে এবং সমস্যার সমাধান করার চেষ্টা করুন, ল্যাপটপ ভাঙতে হবে। আপনি যদি নিজের নিজের ল্যাপটপকে প্রথমে ব্যাবহার করেন তবে তার নির্দেশিকাটি নির্মাতার থেকে ব্যবহার করুন। ডিভাইসের অনেক মডেলের নির্দেশাবলী অনলাইনে একটি ইলেকট্রনিক সংস্করণে ডাউনলোড করা যেতে পারে, বিশেষ করে একই নির্মাতার অফিসিয়াল ওয়েবসাইটে। এছাড়াও আপনি ইউটিউব বা অন্যান্য রিসোর্সগুলিতে ল্যাপটপকে যথোপযুক্তভাবে বিচ্ছিন্ন করার জন্য ভিডিও টিউটোরিয়ালগুলি দেখতে পারেন।
কীবোর্ডের প্রান্তে পৌঁছানোর পরে, এটি সংযোগকারী থেকে এটি আটকে দ্বারা আলাদা করুন, এবং সাবধানে এটি পরিদর্শন। আপনি পরিদর্শন সময় সুস্পষ্ট ক্ষতি যদি, তাই, এই ল্যাপটপ এর অ কাজ কিপ্যাড কারণ। এবং আপনি তারের প্রতিস্থাপন করে এটি সমাধান করতে পারেন।
কীবোর্ডের পুচ্ছ দিয়ে যদি সবকিছুই হয়, অ্যালকোহল দিয়ে আচ্ছাদিত একটি লণ্ডের সাথে যোগাযোগগুলি মুছুন, অথবা একটি সাধারণ ইবারার ব্যবহার করুন। পরিষ্কার করার পরে, কীবোর্ড কেবল ব্যাক এবং পরীক্ষা সন্নিবেশ করুন।
2.3। ল্যাপটপে মাইক্রোকন্ট্রোলারের ব্যর্থতা বা স্পিল তরল
যদি ল্যাপটপের অকর্মক কিপ্যাডের কারণে একটি পুড়ে যাওয়া মাইক্রোকন্ট্রোলার হয় বা তরল ঢেলে দেয়, এই ক্ষেত্রে, আপনি একটি পরিষেবা কেন্দ্রের সেবা ছাড়া করতে পারবেন না। ল্যাপটপের হার্ডওয়্যার উপাদানগুলি ক্রমানুসারে নিখুঁতভাবে নির্ধারণ করে এবং তাদের হোমে (যেমন, যদি আপনি কোনও বিশেষজ্ঞ না হন) স্লিপ করতে পারেন।
যখন আপনি ল্যাপটপে তরল স্পিল করেন, এটি বোর্ডে পায়, এটি অবশেষে পরিচিতিগুলির অক্সিডেশন বাড়ে। ফলস্বরূপ, কীবোর্ড সম্পূর্ণ ব্যর্থ হয়। ল্যাপটপে যদি আপনি ভুলক্রমে তরল ঢালেন, তা অবিলম্বে আনপ্লাগ করুন, ব্যাটারিটি সরিয়ে ফেলুন এবং একটি মৃদু শুকানোর মোডে চুলের ড্রায়ার দিয়ে শুকিয়ে দিন। যদি চুলের ড্রায়ারের মডেলটি একটি শীতল বাতাস বোতাম থাকে, তবে শুধুমাত্র ঠান্ডা বাতাস ব্যবহার করুন। এই ক্ষেত্রে প্রয়োজনীয়, যদি না প্রতিরোধ, কমপক্ষে যোগাযোগ, চিপ এবং বোর্ডের জারণ বন্ধ হ্রাস।
3. একটি অক্ষম কীবোর্ডের সাথে একটি ল্যাপটপে লেখা লিখতে জরুরী – কিভাবে হতে হবে?
কীবোর্ড কাজ করে না, তবে আপনাকে অবিলম্বে একটি বার্তা পাঠাতে হবে। অথবা এমনকি ইন্টারনেট থেকে একই ড্রাইভার ডাউনলোড করার জন্য, আপনাকে সার্চ ইঞ্জিনে তার নাম লিখতে হবে। এই পরিস্থিতিতে কিভাবে?
3.1। ভার্চুয়াল উইন্ডোজ কীবোর্ড
উইন্ডোজটি বিল্ট-ইন কার্যকারিতা রয়েছে যা একটি ফিজিক্যাল কীবোর্ডকে এমুলেটর করে – এটি একটি নিয়মিত অ্যাপ্লিকেশন “স্ক্রিন কীবোর্ড”। “স্টার্ট” বোতামটি ক্লিক করুন, “অ্যাক্সেসযোগ্যতা” নির্বাচন করুন, এবং এখানে – “অন-স্ক্রীন কীবোর্ড”।
পছন্দসই প্রতীক লিখতে মাউস টিপুন। পর্দায় উইন্ডোজ কীবোর্ড বোতামটি “বিকল্প” প্রয়োগ করে, আপনি যখন এটি টিপবেন তখন আপনি আপনার জন্য অ্যাপ্লিকেশনটি কনফিগার করতে কিছু সেটিংস করতে পারবেন।
উইন্ডোজ 8 / 8.1, নিয়মিত অ্যাপ্লিকেশন “অন-স্ক্রিন কীবোর্ড” ছাড়াও, সামান্য ভিন্ন বিন্যাসে বিকল্প রয়েছে। এই টাচ স্ক্রিন ট্যাবলেট এবং ল্যাপটপের জন্য একটি বিশেষ স্পর্শ কীবোর্ড হয় – সহজে বৃহৎ বোতাম সঙ্গে জানালা ভ্রমণ করতে তাদের এটা একটা আঙুল পেতে সুবিধাজনক ছিল। যদি আপনার ল্যাপটপ উইন্ডোজ 8 / 8.1 চালানো হয়, প্যানেলটি উইন্ডোজ টাস্ক কন্টেন্ট মেনু কল এবং “বৈশিষ্ট্য” নির্বাচন করুন।
“টাস্কবার বৈশিষ্ট্যাবলী” মেনু খোলে, “টুলবার” ট্যাবে যান এবং “টাচ কীবোর্ড” বিকল্পটি টিক করুন।
3.2। ইউএসবি কিবোর্ড
যদি এটি স্ক্রিন ডায়ালিংয়ের একটি প্রশ্ন হয়, অবশ্যই, অন-স্ক্রিন কীবোর্ডের মাধ্যমে, অনেক কিছু করা যাবে না। ল্যাপটপের ইউএসবি পোর্টের মাধ্যমে আপনি একটি ফিজিক্যাল ইউএসবি কীবোর্ড সংযুক্ত করতে পারেন।
3.3। ব্লুটুথ কীবোর্ড
ব্লুটুথ কীবোর্ড হল একটি শারীরিক কীবোর্ড যা একটি ব্লুটুথ মডিউল মাধ্যমে ল্যাপটপের সাথে সংযুক্ত করা যায়। প্রায় সব আধুনিক মডেল ল্যাপটপ এই মডিউল সঙ্গে সজ্জিত করা হয়।
আপনি যদি আপনার কম্পিউটারে একটি কীবোর্ড না থাকে, তাহলে আপনি ঠিকানাটিতে আছেন। এখানে আপনি পাবেন ধাপে ধাপে নির্দেশাবলী যেমন সমস্যার সমাধান উপর। এই সমস্যার কারণ অনেক হতে পারে, এবং তাদের সমাধান এছাড়াও ছোট নয়। প্রথমত, এই সমস্যাটি যখন ঠিক তখন বুঝতে হবে এবং এটি কীভাবে সম্পর্কিত। স্বাভাবিকভাবে, যখন কীবোর্ডটি লিখতে বা টাইপ করার সময় অপারেটিং সিস্টেম বুট হয় তখন কীবোর্ডটি উঠতে পারে। প্রথম অকার্যকর কি-বোর্ডের ধরন এবং এটির দ্বিতীয় যান্ত্রিক প্রভাবের ওপর নির্ভর করে।
কেন কীবোর্ড নিয়মিত পরিষ্কার করা প্রয়োজন
শুধু বলতে চাই যে খাওয়ার সাথে সাথে আপনি কীবোর্ডের সাথে অংশ নেন না, তবে সময়টি নির্বাচন করুন, এটি বন্ধ করুন এবং এটিতে ভাল।
বিয়ার বা কার্বনেটেড পানি খাবার জন্য – স্টিকি কী-সমূহ ও ধারণাতীত কীবোর্ড কাজ প্রায়শই সেইসব মানুষ ছাড়া যারা কম্পিউটার এ কাজ, অথবা এমনকি ভাল সময় খুবলে কিছু হচ্ছে ভালোবাসা।
যদি আপনার কীবোর্ড একটি প্রতিরক্ষামূলক ফিল্মে বস্তাবন্দী হয় না, তারপর বুদবুদ পানীয় থেকে সব crumbs এবং তরল এটি ভিতরে হতে হবে। কীবোর্ডে ড্রিল করার জন্য এটি প্রয়োজনীয় নয়। পর্যাপ্ত তার পাশে পান সাড়া জাগানো এক গ্লাস করা, এবং এই সব বুদবুদ কীবোর্ডে বসতি স্থাপন করা হবে, এবং এমনকি এটা ভিতরে পেতে।
এবং যদি আপনি বীজ বা বাদাম চিবানো পছন্দ, তারপর আপনার কীবোর্ড সম্ভবত crumbs জমা, যা একটি ভাল খাবার হ্যামস্টার জন্য যথেষ্ট। আমাকে বিশ্বাস করো না? তারপর হাতে হাতে কীবোর্ডটি নিন, এটি চালু করুন, এবং টেবিলের উপর এটি ঝাঁকি।
এটি কাজ না হলে কি করবেনইউএসবি-klaviatura
কীবোর্ড সংযোগ পরীক্ষা করুন যদি এটি ওয়্যার্ড হয়, তবে তার ভিতর বা USB সংযোগকারীতে কর্ডের ভিতর তারের ভেতরের অংশটি ভেঙে যেতে পারে।
যদি কীবোর্ড বেতার হয়, তাহলে কীবোর্ডের ভিতরে ব্যাটারি এবং ইউএসবি ট্রান্সমিটার চেক করুন যা কম্পিউটার বা ল্যাপটপ সংযোগকারীর সাথে সংযুক্ত।
এটি ট্রান্সমিটার বা USB সংযোগকারী ত্রুটিপূর্ণ হয়, এটি সংযুক্ত করা হয় যেখানে। এটি একটি USB সংযোগকারী যদি, ট্রান্সমিটার অন্য সংযোগকারীতে সংযুক্ত করুন।
এর মধ্যে কীবোর্ড সংযোগ সেটিংস চেক করা যাকBIOS- র:
BIOS সেটিংস লিখুন (কিভাবে এটি করতে, প্রবন্ধে পড়া);
আমরা একটি USB কীবোর্ড সাপোর্ট বা লেগাসি ইউএসবি আইটেম (এটি BIOS সংস্করণের উপর নির্ভর করে) জন্য অনুসন্ধান করছি এবং সক্ষম করার জন্য অক্ষম সুইচ করুন।
সম্ভবত একটি USB কীবোর্ডের সাথে আপনি BIOS সেটিংস প্রবেশ করতে পারবেন না। তারপর আপনি একটি পুরাতন পিএস / 2 সংযোগকারীর সাথে একটি কীবোর্ড খুঁজে বের করতে বা পুরানো সংযোগকারী জন্য একটি অ্যাডাপ্টার খুঁজে প্রয়োজন।
কীভাবে প্রোটোকল অনুযায়ী কীবোর্ড কাজ করে না তা কী করতে হবেদ্রষ্টব্য/2
এ সঞ্চয় করে নেবে তাই সহজ নয় দ্রষ্টব্য / 2 সংযোগকারীগুলিকে সঙ্গে একটি কীবোর্ড খুঁজুন, কিন্তু এটা কিছু এখনো প্রচলিত, এবং কখনও কখনও, খুব, বিফল হতে পারে।
আবার কীবোর্ডের কাজ করার জন্য, আপনাকে অবশ্যই তার ড্রাইভার পুনরায় ইনস্টল করতে হবে:
“স্টার্ট” মেনু বোতামে রাইট-ক্লিক করুন এবং ড্রপ-ডাউন তালিকা থেকে “ডিভাইস পরিচালক” নির্বাচন করুন।
ডিভাইস তালিকায় কীবোর্ড খুঁজুন এবং তালিকাটি খুলুন সাধারণত, যদি ডিভাইসের সাথে কোন সমস্যা হয়, তাহলে এই ডিভাইসের কাছে একটি বিস্ময়বোধ বা প্রশ্ন চিহ্ন দিয়ে একটি হলুদ বৃত্ত থাকবে। ডান মাউস বাটন সহ “এইচডি কীবোর্ড” লেবেলে ক্লিক করুন এবং “মুছুন” কর্ম নির্বাচন করুন। আপনার কর্ম নিশ্চিত করুন এবং ডিভাইস ম্যানেজার বন্ধ করুন।
কম্পিউটার পুনরায় চালু করুন আপনি বুট করার সময়, কম্পিউটার প্রয়োজনীয় ড্রাইভার ইনস্টল করবে।
কেন সিস্টেম বুট করার সময় কাজ করে না
প্রায়শই এই সিস্টেমের পুনরায় ইনস্টলেশনের সময় বা নির্বাচন চলাকালীন একটি বেতার বা USB- কীবোর্ডের সাথে ঘটে
প্রকাশনার তারিখ: 10.05.2012
আপনার কীবোর্ড ভাল কাজ না হতে পারে বা, সাধারণত, জীবনের কোন লক্ষণ দেখাতে না অনেক কারণ আছে। প্রথমত, আপনি অবিলম্বে যেমন ব্যর্থতার মূল কারণ নির্ধারণ করতে হবে: সফ্টওয়্যার বা হার্ডওয়্যার। সহজ শর্তে, কীবোর্ডটি নিজেই ত্রুটিপূর্ণ, বা সমস্যাটি উইন্ডোজ সেটিংসে রয়েছে।
সুতরাং, যাতে …
কীবোর্ড কাজ করে, কিন্তু কিছু কী ভাল কাজ করে না (লাঠি, দমনের প্রতিক্রিয়া করবেন না ইত্যাদি)।
কারণ সাধারণত সাধারণ – কীবোর্ড নোংরা হয়।
আপনি কীবোর্ড বিচ্ছিন্নকরণ এবং এটি পরিষ্কার করতে হবে। আপনার কি ধরণের কীবোর্ড (ইউএসবি, স্ট্যান্ডার্ড, ওয়্যারলেস, বিল্ট-ইন ল্যাপটপ) কোনও ব্যাপার না। কীবোর্ড চালু করুন, কয়েক screws পাকান। এখানে আপনি দেখতে পাবেন যে প্রতিটি বাটন অধীনে একটি রাবার আঠালো আছে। কখনও কখনও এটি ঘটতে পারে যে তার অবস্থান থেকে ওভারল্যাপ বিরতি বা “স্লাইডস” – ফলস্বরূপ, সংশ্লিষ্ট কী কাজ করে না। তারপর আপনি শুধু তার জায়গায় সবকিছু রাখা।
বাটন কিছু পরিষ্কার করা যাবে, কোন পরিষ্কার এজেন্ট। কিন্তু একটি স্বচ্ছ ফিল্ম এবং অন্য সবকিছু স্পর্শ না ভাল। উপায় দ্বারা, কিছু কী হওয়া উচিত যেখানে বিভ্রান্ত না করার জন্য, আগাম আপনার কীবোর্ড একটি ছবির নিতে অবশ্যই, আপনি ইন্টারনেটে আপনার কীবোর্ডের মডেল খুঁজে পেতে পারেন এবং কীগুলি স্থাপন করতে পারেন। কিন্তু, এখনও, আপনার কীবোর্ডের ছবি তুলতে আরো সুবিধাজনক। কিছু এমনকি একটি পেন্সিল দিয়ে চাবি সংখ্যা যাতে তারা বিভ্রান্ত না হয় “পরিষ্কার” করার পরে, জায়গাগুলিতে কী রাখুন, রাবার প্যাড স্থাপন করুন (যেকোনো ক্রমেই তারা স্থাপন করা যেতে পারে – তারা সবই একই)। কাজটি কষ্টসাধ্য, কিন্তু ফলাফল হল একটি পুরোপুরি কাজ কীবোর্ড।
সংযোগকারীর সমস্যা
যদি আপনার একটি ক্লাসিক কীবোর্ড থাকে (একটি রাউন্ড বেগুনি প্লাগ সহ), এটি মাঝে মাঝে ঘটে থাকে যে প্লাগের ছোট পাগুলি বাঁক হতে পারে।
সাধারণভাবে, এই ধরনের একটি সংযোগকারী পিএস / 2 বলা হয়। কীবোর্ড জন্য বেগুনি, মাউস জন্য সবুজ। যদি আপনি জোর করে একটি প্লাগ সন্নিবেশ করান, পাগুলি বাঁক হতে পারে। তারপর আপনি চিত্তবিনোদনকারী (বা ছোট pliers) নিতে এবং সমস্ত পা সোজা।
ইউএসবি কিবোর্ড
এটি একটি নিয়মিত কীবোর্ড, কেবল PS / 2 সংযোগকারীর সাথে সংযুক্ত হয় না, তবে USB সংযোগকারীতে।
সংযুক্ত থাকলে যখন কোনও কীবোর্ড কাজ করে না, তাহলে সমস্যাটি সম্ভবত BIOS সেটিংসে লুকানো (SETUP)। যখন আপনি কম্পিউটারটি শুরু করেন, তখন ডেল (বা F6, এর সবগুলিই বিভিন্ন কী) টিপুন।
এবং থেকে পরে bios সেটিংস – একটি প্রতিবেশী যান এবং তার কীবোর্ড 5 ভিক্ষা “! আমি কিভাবে স্টার্টআপে দেল টিপতে পারেন, এবং কিভাবে আমি জীবনবৃত্তান্ত কনফিগার হবে, আমার কীবোর্ড কাজ যদি না ???” সমাধান সহজ: আপনি একটি মাউস ব্যবহার করতে পারবেন না, তারপর সেখানে একটি যুক্তিসঙ্গত প্রশ্ন হচ্ছে মিনিট 🙂
ওয়্যারলেস কীবোর্ড
আমি আপনাকে একটি মূঢ় প্রশ্ন জিজ্ঞাসা করব: “আপনি আপনার কীবোর্ড চার্জ ছিল?”
আশ্চর্যজনকভাবে, কিন্তু সাধারণত ব্যাটারিটিই ছাড়িয়ে যায়, এবং লোকেরা এটি রিচার্জ করতে ভুলে যায়।এবং এটাও ঘটেছে যে উইন্ডোজ সহজেই আপনার বেতার কীবোর্ডের জন্য ড্রাইভার ইনস্টল করতে পারবেন না। এরপর ড্রাইভারটি ইন্টারনেটে নিজে দেখুন।
চালক
এটা কিছু নতুন যে ঘটবে ইনস্টল প্রোগ্রাম অজ্ঞানে কীবোর্ড ড্রাইভার লুণ্ঠন। যদি আপনার উইন্ডোজ 7 ইন্সটল করা থাকে তবে ড্রাইভার সহ সমস্যাগুলি আপনাকে বিরক্ত করতে হবে না। সিস্টেম ড্রাইভার ইনস্টল এবং পুনর্নির্মাণ সাধারণত, আপনাকে আপনার কম্পিউটার পুনরায় চালু করতে হবে।
কিন্তু এমন কিছু আছে যখন ড্রাইভার দুর্বল হয়ে পড়েছে, অথবা নতুন ড্রাইভার এটা কাজ করে না। এই ক্ষেত্রে, আপনি দুটি জিনিস করতে পারেন। প্রথমত, সিস্টেমটি পুনঃস্থাপন করুন যখন কীবোর্ডটি সূক্ষ্ম কাজ করে। দ্বিতীয়ত, আপনি ডিভাইস ম্যানেজারে যান এবং ড্রাইভার আপডেট করতে পারেন, অথবা ডায়গনিস্টিকগুলি দেখে তার বৈশিষ্ট্য দেখতে পারেন।
কীগুলি একটি নির্দিষ্ট প্রোগ্রাম বা গেমে কাজ করে না
আপনি প্রোগ্রাম বা খেলার জন্য সেটিংস খুঁজে পেতে এবং কী কার্যভার দেখতে হবে। সাধারণভাবে, সেটিংস অধ্যয়ন। গেমস হিসাবে, একটি নিয়ম হিসাবে, কীগুলি পুনরায় বরাদ্দ করা যেতে পারে। এবং প্রোগ্রামগুলি হট কীগুলির তালিকায় দেখায়।
কিছু অন্যান্য টিপস
আপনি যদি কম্পিউটার চালু করেন, এটি তিনটি সমস্যা করে দীর্ঘ চাকা (বীপ, শব্দ) – এর মানে হল যে আপনি ভুল কীবোর্ডটি ঢুকিয়েছেন। শুধু প্লাগ টানুন এবং এটি আবার সন্নিবেশ করুন।
কীবোর্ড একসাথে সব কাজ করে না, প্রথমে অন্য কম্পিউটারগুলিতে এটি পরীক্ষা করুন। আপনার যদি শুধুমাত্র একটি কম্পিউটার থাকে (সাধারণত এটির সব থাকে), তাহলে আপনার প্রতিবেশীর কাছে যান এবং তার কম্পিউটারে কীবোর্ড পরীক্ষা করুন।
কখনও কখনও এটি ঘটেছে যে মাউস (কম্পিউটার) খারাপ কাজ করতে শুরু করে – আটকান এবং স্তব্ধ। মাউস সবসময় সংযোগ বিচ্ছিন্ন এবং সংযুক্ত হবে মনে হচ্ছে (কম্পিউটার হবে শব্দ সংকেত ডিভাইস সংযুক্ত করার জন্য)। দরকারি কারণে যে কম্পিউটারটি তার সাথে সংযুক্ত ইনপুট ডিভাইসগুলির পুনর্বিবেচনা করবে, কীবোর্ডটি খুব খারাপ কাজ করতে শুরু করবে। তারপর শুধু মাউস টানুন, এবং কীবোর্ডটি ডবল চেক করুন।
এবং মেনু এবং কীবোর্ড একযোগে কাজ করতে পারে না যখন ক্ষেত্রে আছে এটি খুব কমই ঘটে, কিন্তু এটি ঘটতে পারে। একটি অজানা পদ্ধতিতে, কিছু মাউস মডেল কেবল কীবোর্ডের কিছু মডেলের সাথে অসঙ্গত (?!) আমি ব্যক্তিগতভাবে শুধুমাত্র একবার এই ক্ষেত্রে সম্মুখীন। সাধারণত আপনি এই ক্ষেত্রে আপনার কম্পিউটার ঠকাই করতে পারেন। আপনি রেজিস্ট্রি এ একটি মাউস বা কীবোর্ড খুঁজতে এবং তাদের বিভিন্ন নাম দিতে হবে। কখনও কখনও এই সাহায্য করে … একই কারণে, joysticks (gamepads) কখনও কখনও গেম কাজ করে না। উদাহরণস্বরূপ, এই গেমটি আপনাকে শুধুমাত্র মাইক্রোসফট থেকে গেমপ্যাড ব্যবহার করতে দেয়, এবং বাকিরা কাজ করে না। তারপর আপনার রেজিস্ট্রিটি আপনার গেমপ্যাডটি খুঁজে বের করতে হবে এবং মাইক্রোসফট নামে এটি নামকরণ করতে হবে।
যদি কীবোর্ড কাজ না করে, এবং আপনি এখনও ইন্টারনেটের কিছু খুঁজতে হবে (উদাহরণস্বরূপ: কীবোর্ডের জন্য ড্রাইভার), তাহলে আপনি অন-স্ক্রীন কীবোর্ড ব্যবহার করতে পারেন।
তারিখ: 02.02.2017যখন আপনি একটি USB মাউসকে ল্যাপটপে সংযুক্ত করেন – এটি কাজ করে, আমরা একটি ইউএসবি কীবোর্ড যুক্ত করি – শুধুমাত্র কীবোর্ড কাজ করে, মাউস সাড়া দেয়।
হ্যালো আমি BIOS- এ সক্ষম করা যাবে না কারণ এই ধরনের একটি enablé না হয়। শুধুমাত্র একটি disabloe এবং একটি বানর আছে আমি কি করব? রিবুট করার সময় 1 টি বিন্দু তৈরি করে এবং ডেস্কটপে বোতাম বের হয়। এবং Claudia কাজ করে না।
ধন্যবাদ! আমি উত্তর পেয়েছি, কিন্তু আসলে যে CSS জন্য কোন সংযোগকারীগুলিকে দেওয়া হয়, kaoy আমি একটি উপায় আছে!
আমি অনেক আগেই একটি লজিটিএসএল থেকে একটি মাউস এবং একটি কীবোর্ড কেনা ছাড়া, কেবল একটি ব্যাটারি কোর্তার সঙ্গে, এবং তারপর থেকে এটি মৃত ওজন হয়েছে এবং আমি কি জানি না!
রবার্ট, সেট ইউএসবি সংযোগকারী হওয়া উচিত। ইউএসবি পোর্টগুলিতে ঢোকান, এবং কীবোর্ড এবং মাউস চালু করুন বিদ্যুৎটি (সাধারণত নীচের সুইচ)। তারপর “স্টার্ট” – “কন্ট্রোল প্যানেল” -এ যান – “হার্ডওয়্যার” – “একটি ডিভাইস জুড়ুন।”
আমি উত্তর খুঁজে পাচ্ছি না; ওয়্যার্ড ছাড়া একটি কীবোর্ড এবং একটি মাউস নির্দেশাবলী ছাড়া দোকান কেনা, যা শুধুমাত্র চিপ ছাড়া কোম্পানী “Logishte” এর ব্যাটারি compartments আছে!? কিভাবে ব্যবহার করবেন না জানি না !!! আমি কি করব!
আরেকটি জিনিস কিবোর্ড (আমি আমার নিজের অভিজ্ঞতা থেকে জানি) হতে পারে, কখনও কখনও, পিছনে থেকে বোল এবং কারণ এই সব কি কাজ না) সব নিয়ম টানা))
ল্যাপটপে কিবোর্ডে কয়েকবার আঘাত করে কী কী কাজ করে না: n, g, p, o, t, কি করতে হবে
আমি এখানে এখানে কেনা বেতার কীবোর্ড ট্যাবলেট Vivacase 10 আচ্ছাদন সহ Android এর জন্য “10 জন্য ইউনিভার্সাল” কিন্তু চিঠি QWER YUIOP টি কাজ করে, ক্যাপ অথবা LOCK … কী ফ্ল্যাট, কিন্তু আপনি পিচবোর্ড পাতলা ফালা নিতে পারবেন প্রথম সারি কি কিছু কাজ করে না … তারা হতে পারেন “otkovyrnut “এবং তাকান? যদি তুমি বিরত নাওও …. কারন কি হতে পারে, কীভাবে নিজেকে ঠিক করতে হয়?
আমি যখন কম্পিউটার চালু এবং যখন ক্লদিয়া একটি কম্পিউটারে কাটা robotayut বোকার মত robotat.Chto না স্টপ? Pomogitee !!
ল্যাপটপে কখনও কখনও কাজ বোতাম বন্ধ, আমি, স্থান। যে কাজ নয়। ল্যাপটপ বন্যা হয় না, পড়ে না। ক্লাউডিয়া যেমন ব্যর্থ হতে পারে কি কারণে?
প্রথম রাতেই, সত্যিই 10-এ আপগ্রেড আমার উইন্ডোজ 7 হোম প্রিমিয়াম সাহায্য প্রয়োজন, কিন্তু এটি নিয়ে এসেছেন না, নেটওয়ার্কিং সঙ্গে সেটিংসে নিদিষ্ট এবং কীবোর্ড কাজ না করে যখন আপনি জীবনবৃত্তান্ত নিরাপদ মোড দেয় প্রবেশ করতে চেষ্টা হিসাবে 7 ফিরে টানা, নিরাপদ , সমর্থন সঙ্গে সুরক্ষিত কমান্ড লাইনম্যাগাজিন ভূমিকা লোড একটি স্বল্প রেজল্যুশন (640/480), গত ভাল কনফিগারেশন, ডিবাগিং মোড ভিডিও মোডে স্যুইচ অক্ষম স্বয়ংক্রিয় রিবুট যখন সিস্টেম ব্যর্থ হয়, বাধ্যতামূলক ড্রাইভার স্বাক্ষর যাচাইকরণ অক্ষম করে, স্বাভাবিক উইন্ডোজ ডাউনলোড করুন। প্রথম তিনটি মোড প্রবেশদ্বারে, কীবোর্ড এখনও কাজ না করে, আমি বুঝতে পারি যে রোলব্যাক কীবোর্ডে ড্রাইভার সঙ্গে সমস্যা ঘটেছে, কিভাবে এটা ঠিক যদি ল্যাপটপ ড্রাইভ (তোশিবা স্যাটেলাইট) কাজ করে না
আপনি কয়েক বার টিপুন পর্যন্ত আপনি পর্দায় কর্ম দেখতে আছে, কিন্তু যে সব ডান এখন টাইপ এবং টেক্সট 5-6 বার চিঠি চাপা শুরু করে। এটা কিভাবে ঠিক করতে হবে খরচ 10
যদি একটি ল্যাপটপ কীবোর্ড (কিছু অংশ) কাজ করে না এবং অন-স্ক্রীন কীবোর্ড কাজ আমরা বা অনুমান করতে পারেন কীবোর্ড নিয়ামক ত্রুটিপূর্ণ (অন্য কথায়, অন-স্ক্রীন কীবোর্ড একটি কীবোর্ড নিয়ামক ব্যবহার চালনা না
যখন স্ট্যাটিকের শারীরিক কীবোর্ড কাজ করে না, তখন আপনি অনলাইনে কীবোর্ড লেনননিক 5 (হাইব্রিডা) এ মুদ্রণ করতে পারেন। এটি YTsUKEN এর অনুরূপ, কিন্তু এটি আরও সুবিধাজনক। এটিতে আপনি স্লাভিক এবং এশিয়ান (সিআইএস) উভয় ভাষায়, পশ্চিম ইউরোপীয় ভাষায় উভয়ই মুদ্রণ করতে পারেন।
কীবোর্ড কাজ, পুরাতন কম্পিউটার ভেঙ্গে গেল (vidyuha কপর্দকশূন্য), সম্প্রতি vidyuhi, কোম্পানি এটা বলে (এন্টার টিপুন), আমি clave বুঝি, কিন্তু সক্রিয় করতে পরিবর্তিত সবকিছু কিন্তু কীবোর্ড কাজ না করে, সমস্ত পোর্ট অন্তর্ভুক্ত এবং কীবোর্ড কাজ করছে যদি এটা কাজ লক্ষণ, জীবন লক্ষণ দেখায় না?
এটি প্রায়ই আপনি কিছু গুরুত্বপূর্ণ কাজ সম্পাদন করতে প্রস্তুত হয়, এবং তারপর ঠুং ঠুং শব্দ – এবং কম্পিউটারের কীবোর্ড কাজ করে না। এই ক্ষেত্রে কি করবেন? এই দুর্যোগ মোকাবেলা কিভাবে? এই বুঝতে এবং সমাধান খুঁজে পেতে সহজ হবে। এই নিবন্ধটি প্রায়ই একটি নবজাতক হোম পিসি ব্যবহারকারী বা ইতিমধ্যে অভিজ্ঞ পেশাদার মধ্যে দেখা দেয় যে একটি প্রশ্ন বিবেচনা করা হবে। হ্যাঁ, এটি কিবোর্ডের মতোই – এটি কাজ করে, তারপর এটি করা হয় না এবং কাজ করা প্রয়োজন। এই ধরনের সমস্যাগুলির কারণগুলি অনেক হতে পারে, এবং কর্মক্ষেত্র থেকে প্রস্থান ছাড়াই তাদের বেশিরভাগ ব্যবহারকারী নিজের দ্বারা সমাধান করা যায়। একটি নতুন ডিভাইস কেনার প্রশ্ন বিদ্যমান “ভেকুয়াল” বান্ধবী সম্পদ exhaustion পর্যন্ত স্থগিত করা যেতে পারে মনোযোগ এবং সঠিকভাবে কর্ম সঞ্চালনের ক্ষমতা ছাড়াও, সমস্যা সমাধানের প্রক্রিয়ার মধ্যে ব্যবহারকারী থেকে বিশেষ দক্ষতা প্রয়োজন হবে না। কম্পিউটার কীবোর্ডের কোনও প্রস্তুতকারকের জন্য কোনও মডেলের জন্য, কাজের জন্য অস্বীকৃতির কারণ এবং স্বল্প সময়ের মধ্যে গুণগত বর্ধিতকরণের উপায়গুলি দেওয়া হবে।
ডিভাইস ব্যর্থতার সম্ভাব্য কারণ
কিংবদন্তি শার্লক হোমস-এর পদ্ধতি ব্যবহার করে – “কমাতে” পদ্ধতি – আপনি কী তা ভাঙ্গেন বা কিবোর্ড তার কাজের কাজ থেকে বাধা দিতে পারেন। এই ধরনের সমস্যাগুলি বলা যেতে পারে:
মানুষের, যে, ভাঙ্গন ব্যবহারকারীর কর্ম দ্বারা সৃষ্ট হয়;
লোহা, এবং অন্য কথায়, সরঞ্জাম ব্যর্থতা;
সফ্টওয়্যার – সেটিংস লঙ্ঘন এবং প্রয়োজনীয় প্রোগ্রাম এবং তাদের কমপ্লেক্স
কেন কম্পিউটারটি কম্পিউটারে কাজ করে না তা বুঝতে হলে, এই ক্ষেত্রে কী করা যায়, আপনি সম্ভাব্য কারণগুলি পরীক্ষা এবং তদন্ত করতে পারেন। চিহ্নিত কার্যাবলির উপর ভিত্তি করে, ডিভাইসে লঙ্ঘনের কারণগুলি এমন পরিস্থিতিতে হতে পারে:
1. নিজের কর্ম বা নিষ্ক্রিয়তা দ্বারা ব্যবহারকারী নিজে যদি কীবোর্ডের সাথে কাজ করার সমস্যার সম্মুখীন হন:
ডিভাইসের সংযোগ পোর্টের অখণ্ডতা লঙ্ঘন করা হয়, বা তার তারের ভাঙ্গা হয় (প্রেরিত);
রাস্তা থেকে চা, কাপ বা সরাসরি বৃষ্টি একটি ঢেলে কাপ কারণে ইনপুট ডিভাইস ভিতরে আর্দ্রতা প্রবেশাধিকার;
ধুলো, পশু চুল, খাদ্য এবং অন্যান্য ধ্বংসাবশেষ থেকে crumbs সঙ্গে কীবোর্ডের অভ্যন্তরীণ অংশ অত্যধিক দূষণ।
2. যদি সমস্যাটি নিজেই যন্ত্রপাতিতে থাকে:
কীবোর্ড মূলত একটি কার্যকরী কীবোর্ড ছিল না;
কীবোর্ডের ইলেকট্রনিক কম্পোনেন্ট বা তার কিছু উপাদান অর্ডার ছাড়াই গিয়েছিল এবং পরিষেবা কেন্দ্র থেকে বিশেষজ্ঞের হস্তক্ষেপ প্রয়োজন;
শর্ট সার্কিট বা কম্পিউটারের লোহা অংশ অন্যান্য উপাদান (বিদ্যুৎ সরবরাহ, মাদারবোর্ড), এবং কেন্দ্রীভূত বৈদ্যুতিক নেটওয়ার্কের মধ্যে malfunctions।
3. প্রধান কারণে প্রোগ্রাম ব্যর্থতা কীবোর্ড বলা যেতে পারে:
ডিভাইস ড্রাইভার ব্যর্থতা;
মাদারবোর্ডের প্রধান সেটিংস (BIOS);
অপারেটিং সিস্টেম নিজেই কিছু কারণ অক্ষম করা হয়।
আরো বিস্তারিতভাবে, প্রদত্ত সব কারণ এবং সমাধান আরো আলোচনা করা হয়।

একটি তারের বা পোর্ট ক্ষতিগ্রস্ত হয়
কম্পিউটার কীবোর্ড কাজ করে না এমন একটি কারণ আছে কিনা তা আমি কীভাবে জানতে পারি? আমি এই বিশেষ সমস্যাটি নিশ্চিত করতে পারলে আমি কী করতে পারি? একটি নির্দিষ্ট সহজ নির্ণয় করা হলে আপনি এই প্রশ্নের উত্তর দিতে পারেন। এটি করার জন্য, ব্যবহারকারীকে নিম্নলিখিতগুলি করতে হবে।
1. তারের অখণ্ডতা পরীক্ষা করতে:
কীবোর্ড নিজেই প্রদর্শন করুন এবং বোতাম “ক্যাপ লক” এবং “নাম্বার” চালু বা বন্ধ করার চেষ্টা করুন। যদি LEDs প্রভাশালী হয়, তাহলে সম্ভবত সম্ভবত তারের মধ্যে নেই।
যদি LEDs হালকা হয় না, তাহলে আরেকটি ফ্রি পোর্ট (ইউএসবি বা পিএস / ২) ডিভাইসটির ধরন অনুযায়ী কীবোর্ডটি সংযুক্ত করুন। LEDs আলোড়িত – কারণ পাওয়া যায়। সমস্যা দূষিত পোর্টের মধ্যে।
2. কীভাবে কীবোর্ড সংযোগ পোর্ট পরীক্ষা করবেন:
সংযোগ একই ধরনের সঙ্গে অন্য কোন ডিভাইস নিয়ে যান এবং বন্দর থেকে এটি সংযোগ করার চেষ্টা – আপনি উপার্জন, তাই এটি একটি পোর্ট, এবং কীবোর্ড তারের বা তার ইলেকট্রনিক উপাদান নয়।
যদি অন্য ডিভাইসটি কাজ না করে তবে নির্দিষ্ট পোর্টের জন্য সংযোগ বিচ্ছিন্ন পাওয়ার জন্য আপনাকে মাদারবোর্ডের সেটিংস (BIOS) এর পুনর্বিবেচনা করতে হবে।
এই ধরনের চেকের পরে, ফলাফলটি কীভাবে ভাঙা হয়েছে তা বোঝার, অথবা আপনি বুঝতে পারবেন যে এটি কেবল এবং একটি কীবোর্ড পোর্ট নয়। একটি ভাঙা তারের বা পোর্ট সমস্যা নির্মূল কেবল কম্পিউটার এবং অফিস সরঞ্জাম মেরামতের জন্য কেন্দ্রে পেশাদারদের সাহায্য সঙ্গে সম্ভব।
ত্রুটিযুক্ত ডিভাইস
এটি বেশ মজার যদিও, একটি ব্যবহারকারী একটি “মৃত” কীবোর্ড সংযোগ করার চেষ্টা করে এবং এটি খুব সহজে কাজ করে না যখন বার হয়। এটা ভুলে যাওয়া এবং অজ্ঞতা কারণ ঘটে। যাইহোক, বিশ্লেষণের সব পয়েন্ট পাস করে, আপনি সহজেই সবকিছু বুঝতে পারেন।

সম্পূর্ণভাবে সবে ছিটান
কীভাবে কীবোর্ডটি কম্পিউটারে কাজ করে না তা বুঝতে হলে, কী করা উচিত? কিন্তু একই সময়ে বাছাই এবং আলো বাল্ব (বা শুধু বাছাই) flashes? এই ক্ষেত্রে, সমস্যা ঘন ঘন কারণ ডিভাইস তরল মধ্যে হচ্ছে: চা, কফি, পানীয় বা শুধু জল এই সব তরল বৈদ্যুতিকভাবে পরিবাহী হয়, এবং এটি একটি ছোট বর্তনী বাড়ে যা কীবোর্ড বা পোর্ট কন্ট্রোলার সংবেদনশীল ইলেকট্রনিক উপাদানগুলি মাদারবোর্ডের বার্ন করতে পারে।
একটি নতুন ডিভাইস কিনতে না করার জন্য, ব্যবহারকারীটি সুনিশ্চিতভাবে কীবোর্ডটি বিচ্ছিন্ন করতে পারে এবং সমস্ত উপাদান শুষ্ক করতে পারে। 50 শতাংশ সম্ভাবনা সঙ্গে, তিনি সাফল্য আশা করতে পারেন, তার বন্ধু জীবনের আসা হবে যে।

আবর্জনা জেগে ওঠে, বা ওহ, ঐ ছোট্ট কিটস
কর্মক্ষেত্রে খাওয়া, পাশাপাশি পশুর সঙ্গে পশুর উপস্থিতি, পিসি ইনপুট ডিভাইসের জন্য খুবই খারাপ। এবং তারপর প্রশ্ন উত্থাপন: “কীবোর্ড কম্পিউটারে কাজ করে না, এই ক্ষেত্রে আমি কি করতে হবে?” উত্তর সহজ – যেমন একটি তরল-ভরা ডিভাইসের সাথে, এটির অভ্যন্তরীণ অংশটি সম্পূর্ণ পরিষ্কার করার জন্য প্রয়োজনীয়। যদি আপনি ভাগ্যবান, গাদা এবং claps এর clumps উপাদান একটি শর্ট বর্তনী হতে সময় না, এবং তারপর সবকিছু আবার কাজ করবে।
ফ্যাক্টরি বিবাহ, বা সময় তার লাগে
একটি বৈদ্যুতিন ডিভাইস হিসাবে কীবোর্ড তার দ্রুত ব্যর্থতার জন্য নেতৃস্থানীয় একটি বিবাহের সঙ্গে একত্রিত করা যেতে পারে। এই ক্ষেত্রে এটি প্রস্তুতকর্তার পরিষেবা কেন্দ্র মেরামতের জন্য এটি পাঠাতে প্রয়োজন। যদি ওয়্যারেন্টির মেয়াদ শেষ হয়ে যায়, তাহলে প্রদত্ত ওয়ার্কশপ এবং নতুন কীবোর্ডের মেরামতের মূল্যগুলি তুলনা করা আপনার পক্ষে সর্বোত্তম সমাধান নির্বাচন করে। ডিভাইসের ক্যাবল এবং সংযোগ পোর্ট নির্ণয় হিসাবে অনুরূপ একটি উপায় দ্বারা সনাক্ত করুন।

পাওয়ার ঢেউ, বা কম্পিউটার ব্যর্থতা
এই ক্ষেত্রে যদি কম্পিউটারের কীবোর্ড কাজ করে না, তাহলে আমি কী করব? যখন ডাউনলোড করা হয়, তখন আপনাকে মনোযোগ দিতে হবে কিভাবে কম্পিউটার নিজেই আচরণ করে: সবকিছু স্বাভাবিক হিসাবে চলে যায় বা শুরু হয় (ব্যর্থ হয় না) সঙ্গে। পিসি স্টার্টআপ ব্যর্থতা ফলাফলের পাওয়ার সাপ্লাই, যেটা ঘুরে ফিরে উভয় কীবোর্ড অপারেশন এবং সাধারণভাবে সকল কম্পিউটার ডিভাইসের operability প্রভাবিত হতে পারে এর পাইপের সাথে একটি শক্তি ঢেউ বা ব্যর্থতা হতে পারে। কীবোর্ড অকার্যকর নির্ধারণ করতে, এই ক্ষেত্রে আপনি এটি অন্য কম্পিউটারে সংযোগ এবং এটি পরীক্ষা করতে হবে।
ড্রাইভার উড়ে
উপরের কোনটিই ছিল না। কীবোর্ড কম্পিউটারে কাজ করে না, আমি কি করতে পারি? উইন্ডোজ 7 জেনিয়াস কীবোর্ড ভাল দেখায় এবং যদি সম্ভব হয় তবে তাদের জন্য ড্রাইভার চালায়। কিন্তু এটি অন্য কোম্পানীর ডিভাইস বা বিশেষ মাল্টিমিডিয়া ক্ষমতা দ্বারা, তারপর তাদের পৃথক ইনস্টলেশন প্রয়োজন বোধ করা হয়। যদি এমন একটি কীবোর্ড হঠাৎ কাজ বন্ধ হয়ে যায়, তবে এটা সম্ভব যে এটির ড্রাইভারগুলি শুধু অদৃশ্য হয়ে গেছে। “ডিভাইস ম্যানেজার” -এ পরীক্ষা করা সহজ – যদি কীবোর্ডের একটি হলুদ প্রশ্ন চিহ্নের আইকন থাকে, তাহলে এটি ড্রাইভারগুলি।
BIOS সেটিংস হারিয়েছে
যদি কম্পিউটারে কীবোর্ড কাজ না করে, তাহলে আমি কি করব? উইন্ডোজ 8, সেইসাথে অপারেটিং সিস্টেমের আগের সংস্করণগুলি, হঠাৎ ডিভাইসটি সংযোগ করতে চায় না। এই ক্ষেত্রে, আপনি কম্পিউটার পুনরায় আরম্ভ করুন এবং (কিছু কম্পিউটার ডিভাইসের জন্য) “ডিভাইড” বা “F2 ‘সূচনার সময় ক্লিক করে মাদারবোর্ড সেটআপ (বায়োস) পরীক্ষা করে দেখবে। টেবিল সেটিংস মধ্যে, আপনাকে প্রথমে বাস্তব (যদি প্রদর্শনী খুব পুরানো হয়, তাহলে আপনি মাদারবোর্ডের উপর ব্যাটারি প্রতিস্থাপন করার প্রয়োজন হতে পারে) এর সাথে তারিখ এবং সময় তুলনা করতে হবে, এবং তারপর লাইন পোর্ট (YUSB বা PS / 2) এর পাওয়ার সাপ্লাই ইঙ্গিত পাবেন। অক্ষম হলে, সক্ষম করুন। এছাড়াও, আপনি কেবল প্রস্তাবিত মেনুতে তাদের নির্বাচন করে ফ্যাক্টরি সেটিংসে সেটিংস পুনরায় সেট করতে পারেন।

অ্যান্টিভাইরাস, বা ওএস সুরক্ষা প্রোগ্রাম
এটা কি কম্পিউটার কম্পিউটারে কাজ করে না, আমি কি করব? কিন্তু এটি ভাইরাসটি বাছাই করে এবং একই সাথে ট্রোজান সম্পর্কে একটি বার্তা প্রদর্শন করে ম্যালওয়্যার। এই ক্ষেত্রে, কীবোর্ড নিয়ন্ত্রণ প্রোগ্রামের উপর সম্ভবত ড্রাইভার বা কী ভাইরাসের জন্য গৃহীত হয়, একটি ডিভাইস তার ব্যর্থতা অপারেটিং সিস্টেম অ্যাক্সেস এবং সেই অনুযায়ী, ব্লক ফলে। এখানে আপনার এন্টিভাইরাস এর সেটিংস একটি ব্যতিক্রম তালিকা তৈরি করতে হবে, এর পাথ নির্দিষ্ট করে ইনস্টল ড্রাইভার কোন প্রোগ্রাম।
এটা কি কি যে কম্পিউটারটি কম্পিউটারে কাজ করে না, আমি কি করব? ভাইরাস ড্রাইভার এবং ডিভাইস পরিচালনার প্রোগ্রামগুলি নিজেদেরকে সংক্রামিত করতে পারে, এবং অতএব একটি বহিঃসংযোগ নিয়ম তৈরি করা অসম্ভব। প্রথমে, আপনি দূষিত ফাইল পুনরায় ইনস্টল করতে হবে, এবং তারপর ম্যালওয়ারের জন্য কম্পিউটারের সম্পূর্ণ স্ক্যান পরিচালনা করুন।
যদি আপনি কম্পিউটার চালু করেন এবং কীবোর্ড কাজ করে না, কীস্ট্রোককে সাড়া দেয় না এবং সূচকগুলি হালকা হয় না, তবে দুটি ত্রুটি থাকতে পারে: একটি হার্ডওয়্যার ব্যর্থতা বা সফ্টওয়্যার ব্যর্থতা।
একটি হার্ডওয়্যার ব্যর্থতার কারণে কীবোর্ড কাজ না করে কি করতে হবে
হার্ডওয়্যার সমস্যাগুলি যেটি কীবোর্ডের ব্যর্থতার দিকে পরিচালিত করতে পারে সেগুলি বেশ কয়েকটা। সাধারণত এই সকেট কোন পরিচিতি (প্লাগ সম্পূর্ণরূপে প্লাগ হয় না), ইনপুট ডিভাইসের ব্যর্থতা এবং মাদারবোর্ড বন্দর দোষ।
প্রথমে আপনাকে নিশ্চিত করতে হবে যে কীবোর্ডটি সঠিকভাবে সংযুক্ত আছে, বিশেষত পিএস / ২ সংযোগকারীর কীবোর্ডের জন্য। কীবোর্ড একটি রক্তবর্ণ প্লাগ আছে এবং এটি একই রং সংযোগকারী মধ্যে প্লাগ করা আবশ্যক সিস্টেম ইউনিট। সংযোগকারীর মধ্যে প্লাগটি সম্পূর্ণভাবে ঢুকতে পারে না, ফলে যোগাযোগ ক্ষতিগ্রস্ত হয়। আপনি এই বিন্দু পরীক্ষা করা উচিত, এবং এটি সংযোগ বিচ্ছিন্ন এবং কীবোর্ড পুনরায় সংযোগের ভাল। সমস্ত ম্যানিপুলেশন পরে, কম্পিউটার পুনরায় আরম্ভ করার চেষ্টা করুন। প্রায়ই ঘটেছে ডিভাইসের আরম্ভের সময় কিছু সফ্টওয়্যার ব্যর্থতা আছে। একটি রিবুট সাধারণত এই সমস্যা সমাধান করে
কীবোর্ডটি কাজ করার সাথে সাথে তার সংযোগের জন্য পোর্টটি নিশ্চিত করার জন্য, আপনাকে অন্যটি খুঁজতে হবে কাজ কীবোর্ড। যদি আপনার কম্পিউটারে পরিচিত ভাল কীবোর্ড সঠিকভাবে কাজ করছে, তাহলে সমস্যাটি ইনপুট ডিভাইসে রয়েছে। এই ক্ষেত্রে, আপনি একটি নতুন কীবোর্ড জন্য দোকান যেতে হবে। যদি প্রাথমিক কম্পিউটারে আপনার কম্পিউটারে কাজ না করে এবং আপনার বিপরীতে, নিয়মিত মোডে অন্য কম্পিউটারে কাজ করে, তাহলে সম্ভবত মাদারবোর্ডে একটি ত্রুটি রয়েছে। কম্পিউটার ডায়াগনস্টিকস ছাড়া এই অপকর্মের সংশোধন সমস্যাযুক্ত, তাই বিশেষজ্ঞরা যোগাযোগ করা ভাল। এছাড়াও, ভুলবেন না যে আপনি একটি সফ্টওয়্যার ত্রুটি থাকতে পারে, যা আমরা নীচের কথা বলতে পারবেন।
কীভাবে সফ্টওয়্যারের কারণে কীবোর্ড কাজ করে না তা কী করতে হবে
একটি সফ্টওয়্যার অপব্যবহার, একটি নিয়ম হিসাবে, ড্রাইভার এর ভুল অপারেশন গঠিত। এই সমস্যাটি দূর করুন, যেটি মাউস “লাইনের মধ্যে” আছে।
স্টার্ট মেনুতে যান এবং তারপর কন্ট্রোল প্যানেল ক্লিক করুন। এখানে, “সিস্টেম” বিভাগ খুলুন এবং “ডিভাইস পরিচালক” শুরু করুন। যদি ড্রাইভারের সাথে একটি সমস্যা থাকে, তালিকার কিবোর্ডের পাশে একটি বিস্ময়কর বিন্দু দিয়ে একটি হলুদ ত্রিভুজ হবে।
এই লাইনটি ডান-ক্লিক করুন এবং “বৈশিষ্ট্যাবলী” খুলুন। এখন “ড্রাইভার” ট্যাবে যান এবং “মুছে ফেলুন” বাটনে ক্লিক করুন। আপনার কর্ম নিশ্চিত করুন, এবং কীবোর্ড ড্রাইভার সিস্টেম থেকে মুছে ফেলা হবে।
এখন আপনাকে হার্ডওয়্যার কনফিগারেশন আপডেট করতে হবে এবং সংযুক্ত ডিভাইসগুলি অনুসন্ধান করতে হবে। এটি করার জন্য, ডিভাইস ম্যানেজারের “অ্যাকশন” মেনুতে যান এবং “হার্ডওয়্যার কনফিগারেশন আপডেট করুন” এ ক্লিক করুন।
সিস্টেমটি নতুন ডিভাইস (কীবোর্ড) সনাক্ত করবে এবং এটির জন্য ড্রাইভারটি পুনরায় ইনস্টল করবে। আপনি একটি মাল্টিমিডিয়া কীবোর্ড ব্যবহার করছেন, আপনি সঠিকভাবে এটি চালানোর জন্য ডিস্ক থেকে ড্রাইভার ইনস্টল করতে হতে পারে। এই ধরনের একটি ডিস্ক সাধারণত কিট মধ্যে অন্তর্ভুক্ত করা হয়। এটি প্রথম অপটিক্যাল ডিস্ক ড্রাইভে ইনস্টল করা উচিত এবং যখন নতুন ডিভাইস উইজার্ড দ্বারা অনুরোধ জানানো হয় তখন ড্রাইভারগুলি ইনস্টল করার জন্য ড্রাইভের পাথ উল্লেখ করুন। ইনস্টলেশন সফল হলে, LEDs কিপ্যাড উপর হালকা হবে। নতুন হার্ডওয়্যার উইজার্ড শেষ হলে, পরিবর্তনগুলি কার্যকর হওয়ার জন্য আপনাকে কম্পিউটার পুনরায় চালু করতে হবে।